Scanning with an Android device
It is possible to use the scanning module with an ordinary Android device, if you don't have proper warehouse scanners available. It does not matter if it is a phone or a tablet. It is also possible to use it on an Apple device. This guide however uses Android as an example. The guide was developed using a Samsung Galaxy S20 5G with Android 12. The steps will differ slightly dependent on the device and Android version. It is possible to use the Ongoing WMS Scanning interface as a digital pick list without any barcode capabilities required. We however highly recommend using barcodes for increased picking precision. There are two options for capturing barcodes:
- Use barcode scanner connected to your device via Bluetooth. We list a couple of example hardware units here. This alternative is recommended for ergonomic reasons.
- Use the built-in camera by complementing it with an additional barcode enabling keyboard app. In the below example we use Barcode & QR Keyboard. There are however many to choose from. This is a cost-efficient alternative which during the creation of the guide showed great performance when scanning.
1. Install and configure barcode keyboard app
Download Barcode & QR Keyboard from Play Store. The guide used version 8.1.0. The steps will likely wary a little if a new version of the app is used.
Follow the guide when you start the app to make it your default keyboard. On some devices you might need to restart the device to be able to activate it. In the last page of the guide one can choose to alter specific settings. One that we recommended are to "Auto submit" which submits the form directly after the scanning app reads a barcode. This will save you loads of clicks but can be problematic of there are lots of barcodes besides each other's. See below image about how to activate the feature.
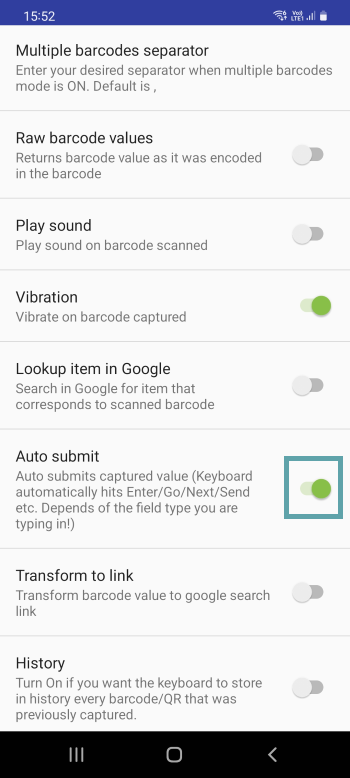
2. Using the barcode scanning app
When in an app or website and you have focus on an input element. There will be a barcode icon on the virtual keyboard. Clicking the icon will activate the camera and make it ready to scan barcodes. The below image shows how to find the barcode scanning icon.
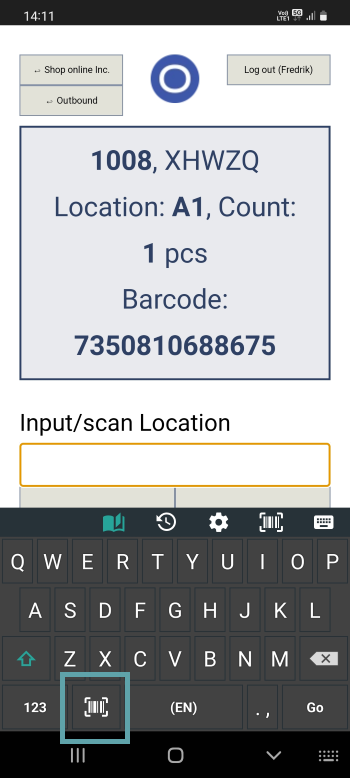
3. Adding Ongoing WMS Scanning to home screen
Although it is perfectly fine to use Ongoing WMS Scanning in the web browser of your device it is recommended to add it to your home screen. Adding it to the home screen gives quicker access to the warehouse workers and reduces the distraction by removing the top and bottom bar of the web browser. This enables the app to take up more space.
Open your browser on the Android device. In this example Chrome is used. Browse to the Ongoing WMS Scanning website. If you don't know the address to the scanning login page, see this guide to find the scanning module.
After you have logged in, check if you can see the "Install app" button. If you can see it, simply click and you are good to go.
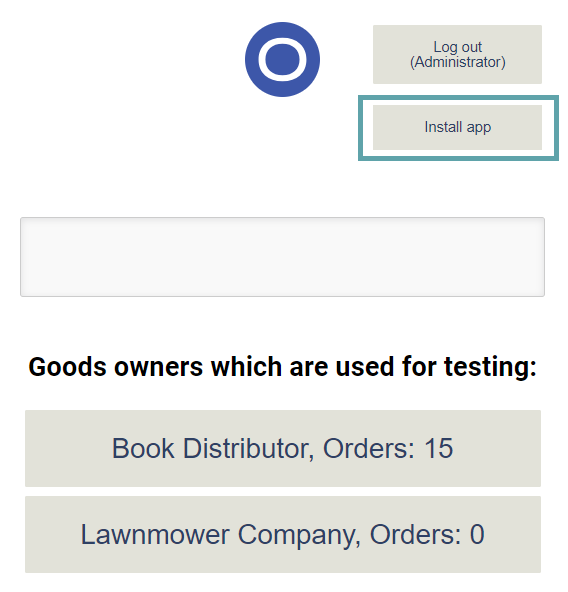
If "Install app" is not visible, use Chrome's settings button instead:
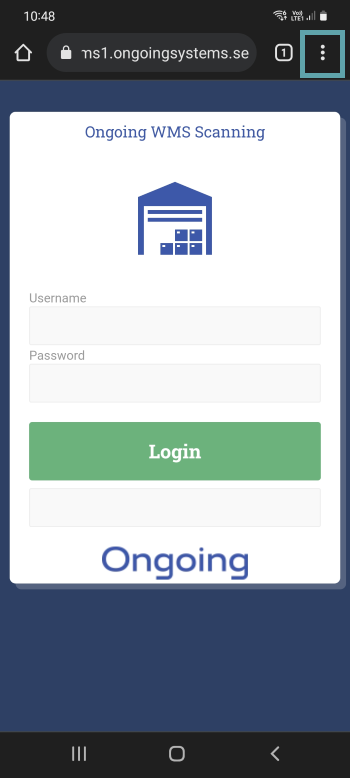
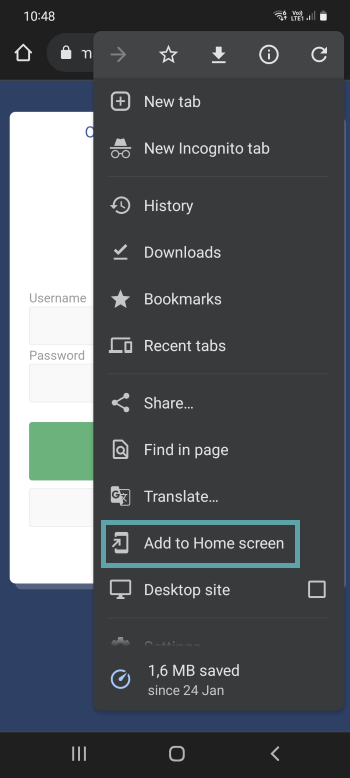

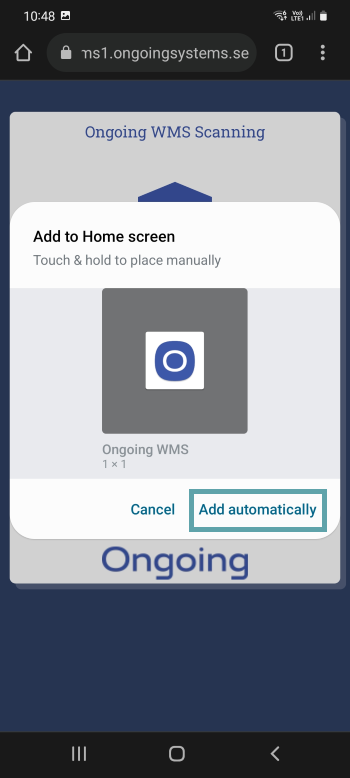
4. Using Ongoing WMS Scanning on Android
Click on the icon on the home screen to start the Ongoing WMS Scanning app. You will be prompted to login and can now use the app.

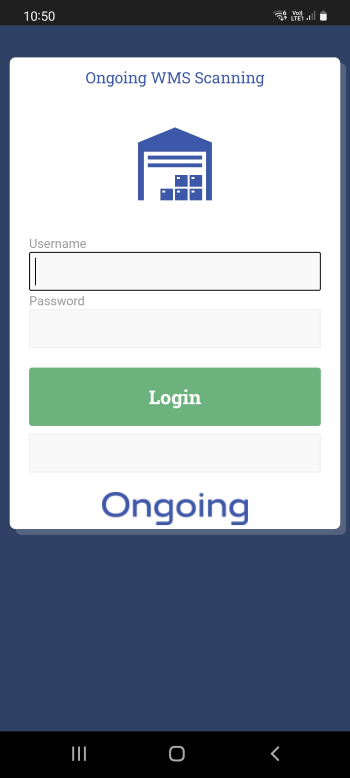
Below pictures shows how it looks when selecting which process to perform and when picking an order in the Ongoing WMS Scanning app
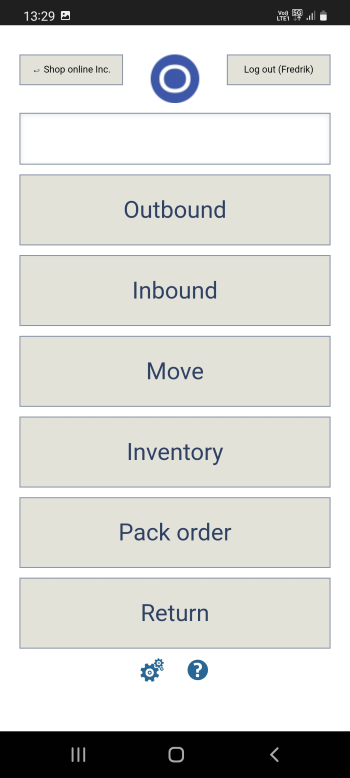
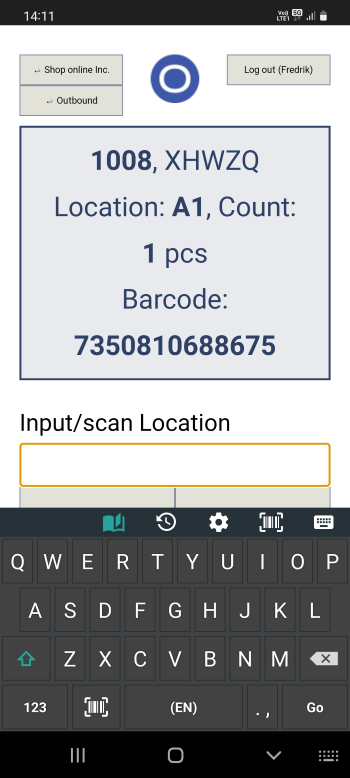
Sound
Ongoing WMS Scanning plays sounds for success, error and completion. If sound does not play when scanning it may not be enabled by default on your device. In Chrome, point your browser to chrome://flags/#autoplay-policy and choose "No user gesture is required".
Troubleshooting - Android keyboard
A link to the troubleshooting for disappearing android keyboard is here.