Partial deliveries and back orders
Table of contents
Introduction
In our guide on how to pick orders, we implicitly assumed that the entire order could be fulfilled. If some items are not in stock, you can still do a partial delivery of the items which are in stock. In this guide we will show you one method for doing partial deliveries.
A note on integrations
This guide is written mainly for goods owners where orders are created manually.
Be aware that if you have an integration with a business system or a web shop, this guide might not be applicable.
Please contact Ongoing if you are unsure if you can use this method of dealing with partial deliveries.
Identifying orders which may need partial deliveries
You can easily tell if an order may need partial deliveries by inspecting the order's pickability. If an order's pickability is Not OK, then there is at least one order line which cannot be completely fulfilled. If an order's pickability is Not by priority, then there is an earlier order which may interfere with the current order. The meaning of Not by priority is: If you were to pick the earlier order, then it will not be possible to pick the current order.
Partially allocating and picking an order
Once you've identified an order for which you want to make a partial delivery, you will have to partially allocate and pick the desired quantities. In this guide we describe the two ways of allocating and picking an order:
- Manual allocation and picking
- Letting the system automatically allocate and pick the order
You can use the same methods to do a partial allocation, but there are some considerations.
Manual allocation
When manually doing a partial allocation, simply type in which quantity you want to allocate. The system accepts allocation of lower quantities than what has been ordered.
Automatic allocation
The system might not do a partial allocation of an order during automatic allocation. Please contact Ongoing to change this behavior for the goods owner where you want to allow or disallow partial, automatic allocation. Once the settings have been changed, you can allocate the order automatically by pressing the Allocate button.
There are multiple levels of partial allocations. First you can allow partial allocations of full order lines. You might also want to allow partial allocation within an order line. Say you want to ship 3 items with the same article number even though the customer has ordered 4. The latter is however sometimes undesirable. Say the custom ordered 4 table legs but you only had 3...
There is also a special case when the customer has ordered a kit. In this case we do not allow partial allocations within the kit by default. Say they ordered a tabletop and four legs. We have all the four legs in the warehouse but not the tabletop. Then the default is to allocate nothing.
Creating a back order
Once you have allocated the original order, you can create a back order for the remaining items by click on the Back order button in the order list:
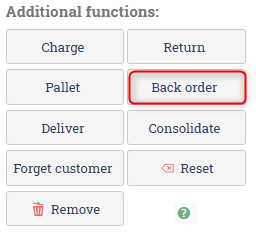
As an example: If the original order was for 15 items and you have made a partial delivery of 6 items, when you click on Back order, the system will create a copy of the original order but only include 9 items on the new order (which is called the back order).
When you have more items in stock, the back order can be handled just like any other order.
Finishing the order
Once the back order has been created, you can finish the original order like you normally would (for instance, by generating transport labels).