Picking multiple orders at the same time
Table of contents
- Introduction
- Working with pick orders, basic use-case
- Editing a pick order
- Automatically creating pick orders
- Video on how to pick multiple orders in Ongoing WMS
Introduction
Rather than picking one order at a time, you may wish to combine several orders onto a single pick list. This improves productivity and reduces the number of trips through the warehouse that the operators have to make.
In Ongoing WMS, such combined pick lists are called pick orders. Each order is automatically assigned a specific bin number in the pick order. After printing the pick order, a warehouse operator can make a single trip through the warehouse with a picking cart and pick all orders on the pick order at the same time.
Working with pick orders, basic use-case
The below steps describe the most basic use-case when working with pick orders.
Step 1: allocation
We assume that you are comfortable with creating and allocating orders in Ongoing. It is described in this tutorial how to do that.
For demonstration purposes, we have created 5 orders which we have allocated:

Step 2: creating the pick order
We wish to combine the above five orders onto a single pick order, and generate a single pick list for them. This is done by checking all the orders in Orders ⇒ Order list, and then pressing Create pick order:
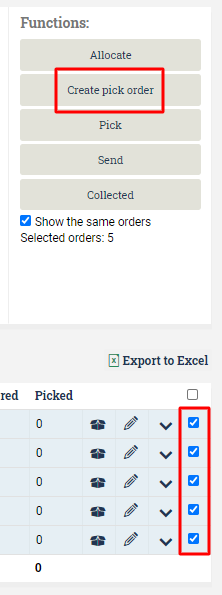
When we check the order list now, we see that the system has created a pick order with ID 46 and added all of the orders to that pick order. Each order has been assigned its own bin:
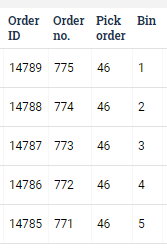
In order for the status of the orders to change from "Allocated" to "Picked", mark the orders and click the Pick button (located below the Create pick order button).
Step 3: printing the combined pick list
In the order list, select any order and then print Pick list (pick order):
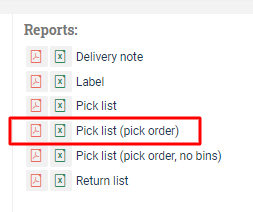
The pick list is ordered by location, meaning that you only have to visit each location once, even though you are picking five separate orders. Each line tells you which quantity to put into which bin:
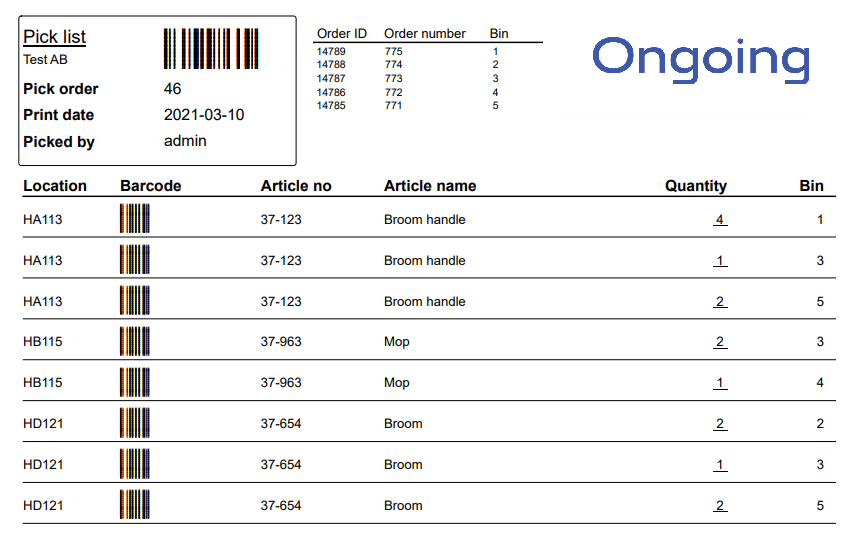
Editing a pick order
After you have created a pick order, you may wish to add or remove orders from it. Go to Warehouse ⇒ Pick orders. You will see a list of all pick orders. Click Edit on the one you wish to modify. You will be shown a screen which looks like this:
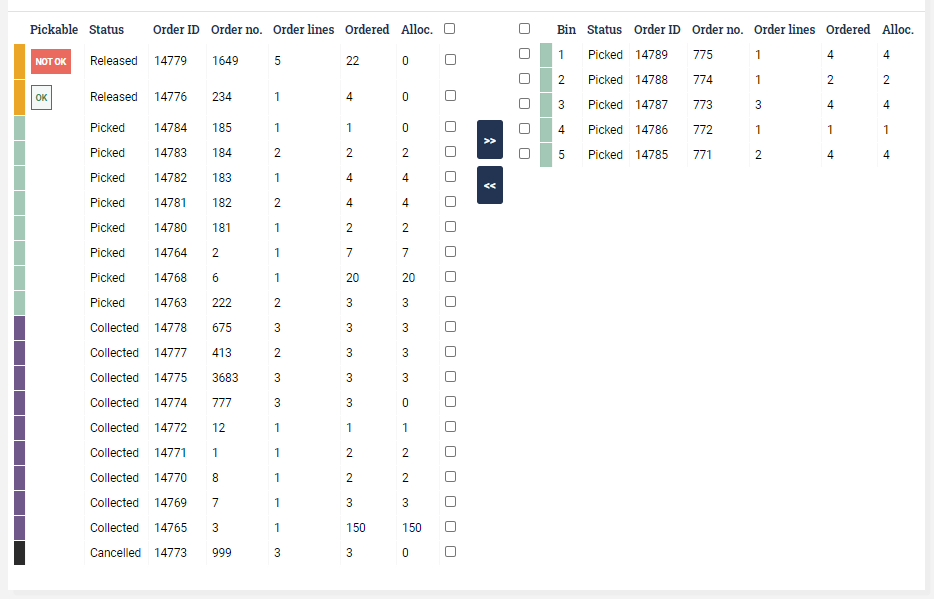
The right-hand side contains all orders which the pick order currently contains. The left-hand side contains all other orders. The >> button can be used to add orders to the pick order, and << button can be used to remove orders from the pick order.
Automatically creating pick orders
In the above guide, we made a manual choice for which orders we wanted on a particular pick order. If you have a large number of orders to process each day, this may be too time-consuming. It is possible to automate the creation of pick orders in various ways, e.g. you can have logic such as this:
- Select 200 orders in the order list.
- Press Create pick order.
- The system creates 20 pick orders, each containing 10 orders.
Please contact Ongoing if you wish to have this set up.