Manual for the customers of logistics providers
Table of contents
Introduction
This manual is intended for users of Ongoing WMS using the customer login, i.e. the logistics providers’ customers. Please note that the available menus and the set of columns shown in the order / purchase order list depend on the settings in your system and might differ from those in the manual.
The manual contains the following five sections:
- Security: information about how to secure your account.
- Order handling: creating orders and using the order list.
- Purchase order handling: creating purchase orders and using the purchase order list.
- Goods flow: historical and current information about goods flow, such as incoming and outgoing goods.
- Statistics: warehouse statistics
Introduction video for customers
We have also prepared a short introductory video for 3PL customers:
Security
Changing your password
Click here to learn how you can change your password.
Enabling 2FA (two-factor authentication)
We strongly recommend that you enable 2FA on your account. Click here to learn how to enable 2FA.
Orders
Order list
The order list is reached by Order ⇒ Order list, or by simply clicking on Order, as shown below.
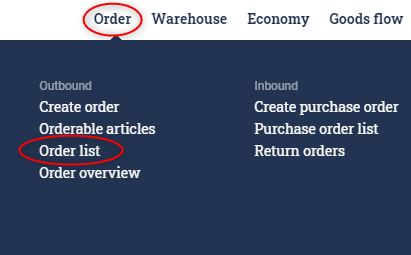
This gives you a view of orders in the system:
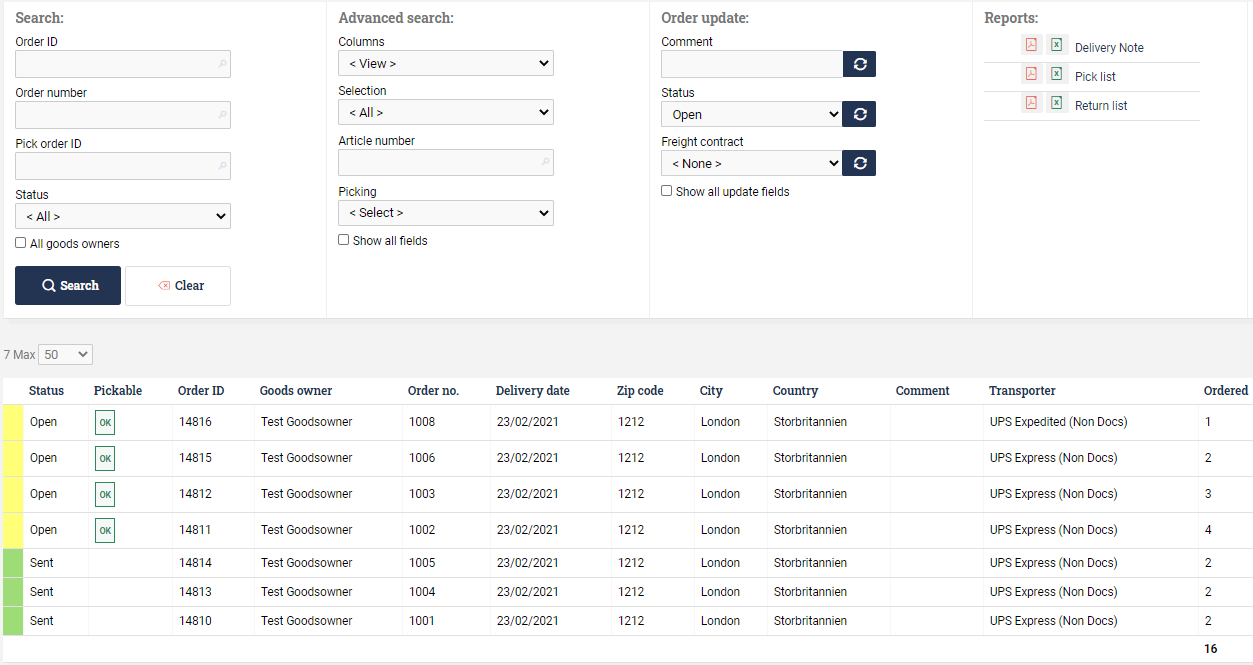
In the box Search there are two or more search fields. Default search fields are Order ID and Order number. Those can be used to search for specific orders. You can also search by hovering the mouse over the column headers and typing in the search value. In the same way To / From values can be used by hover the mouse over the column header and typing in the To / From values. By clicking on any column headers the order list will be sorted in ascending/descending order (clicking again to alter between ascending/descending). This way of searching generally works in all tables in Ongoing WMS.

Above the order list in the box Reports, you will find a list of various reports and documents, such as pick list, waybill etc. By clicking on ![]() or
or ![]() the report will be downloaded in PDF or Excel respectively.
the report will be downloaded in PDF or Excel respectively.
The design and content of the report can be changed by Ongoing WMS. If you wish to do any changes ask the logistics provider to contact Ongoing WMS.
In the order list you find all your orders. Which columns that are shown can be modified after your specification by Ongoing WMS. By clicking on ![]() , the order will expand and show additional information about the order, as in the picture below. In the expanded fields you find information about i.e. way bill rows, pallet and goods allocated to the order.
, the order will expand and show additional information about the order, as in the picture below. In the expanded fields you find information about i.e. way bill rows, pallet and goods allocated to the order.

Create an order
To create an order, go to Order ⇒ Create order. In the first step, select a customer or create a new one by clicking on New customer. Once you have selected a customer, fill in the delivery day and the goods owner order number. Those two fields are mandatory, the rest of the fields, such as reference and comment, can be filled in if needed.
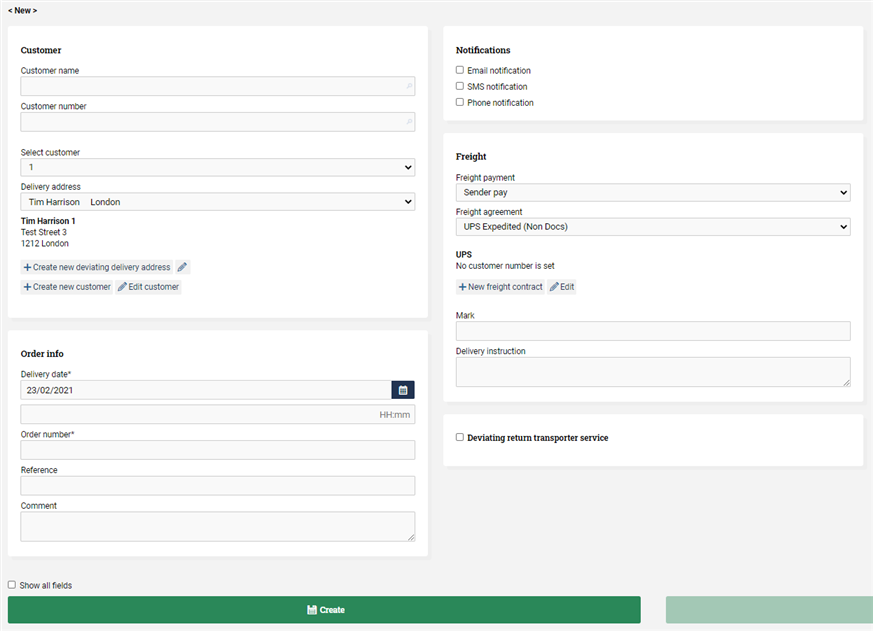
When all information has been filled in, press Create. This will direct you to the menu Add to order, where articles can be placed on the order. Type the wanted number of an item into the text box and press ![]() . To change the amount, write the correct number of items and repress
. To change the amount, write the correct number of items and repress ![]() . To remove all items of an article, press
. To remove all items of an article, press ![]() .
.
If you want to leave the order open, to finish it later, press Keep order open. The order will then be found in the order list with the status "Open" (green in the order list). This status means that the order is not yet ready to be picked by the warehouse staff and may still be changed by the customer. By pressing Close order, you will set the order status to "Released" (orange in the order list). This signals that the order is ready to be processed by the warehouse. If you wish to remove an order, press Remove order. The order will still be visible in the order list with the status "Cancelled" (black), but will not be further processed.
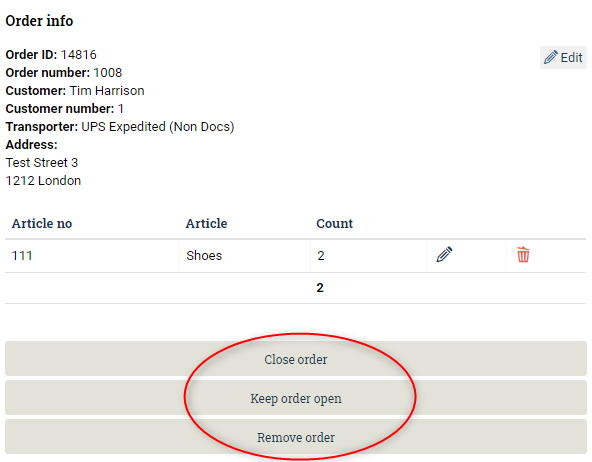
Track the delivery from an order
Once you have created the order you have to wait for the warehouse to fulfill the order. When the order is fulfilled you can track the progress of the order in Ongoing WMS in the order list. If the order is sent to a transporter you might want to follow the transporters delivery. Read more about how to track your deliveries.
Purchase orders
For instructions about creating and handling purchase orders see the Creating purchase orders guide.
Goods flow
In the menu Goods flow there are several submenus available, showing historical events, such as received and delivered goods or inventory adjustments, or goods currently available in the warehouse. The information can be exported to Excel by clicking on Export to Excel.
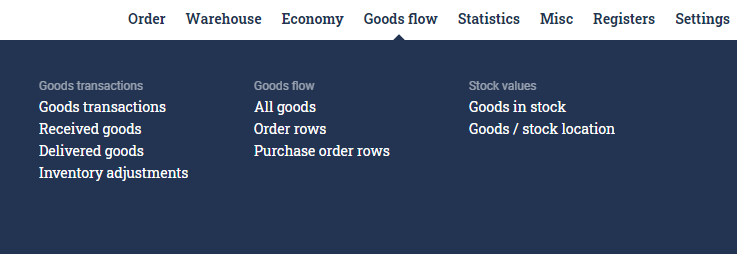
The example below shows all inbound deliveries of article with article number "SH-RED-S". The information has been reached by Goods flow ⇒ Received goods and searching for that particular article number. Note that this field can consist of both numbers and letters.
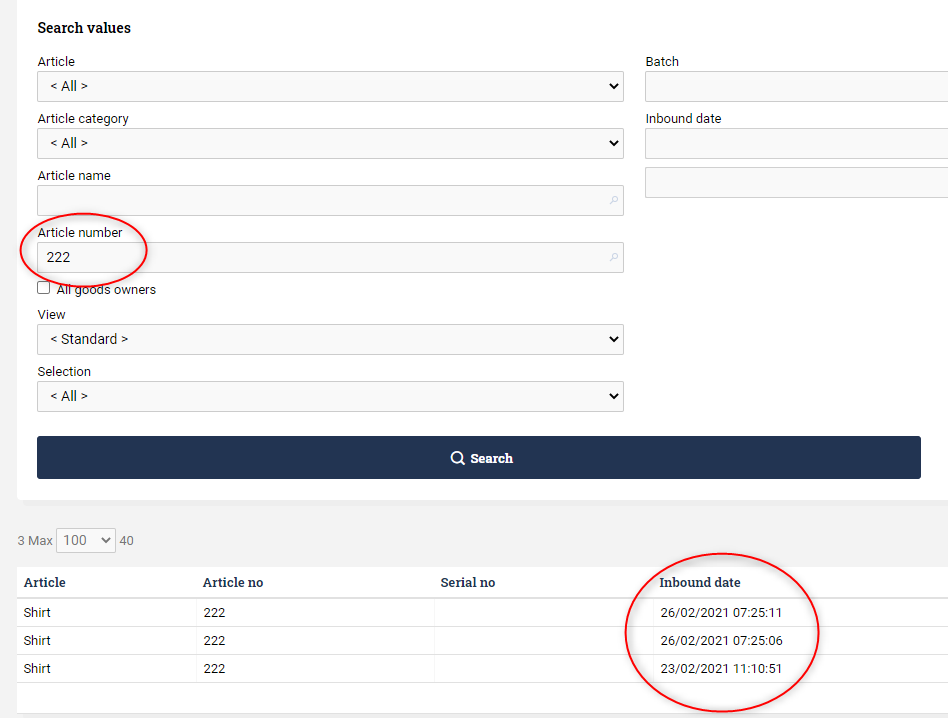
Statistics
The menu Statistics contains the following submenus:
- Stock Turnover: shows turnover for all articles. You can search for specific articles or filter by e.g. customer order number or delivery date.
- Historical Stock Balance: shows the stock balance of all articles on a specific day.
- Article Statistics: shows various statistics per article and time period, such as stock balance and number of orders placed for each article.