Implementing Ongoing WMS in your warehouse
Table of contents
- Introduction
- Plan your project
- Hardware
- Warehouse organization
- Connect Ongoing WMS to your data
- Connect Ongoing WMS to your transporters
- Create your warehouse processes
- Onboard your users
- Create an invoicing setup (3PL only)
Introduction
This article contains a high-level overview of how to implement Ongoing WMS in a warehouse. It includes information on the overall project level as well as about both the physical aspects of your warehouse (such as labeling), and which kinds of work processes are available in Ongoing WMS. Please get in touch with your sales representative or your dedicated software engineer at Ongoing if you want to discuss further.
Plan your project
If you have a small and uncomplicated business, you might want to skip this part and easily get started with just a few steps on your own. If you, however, have a larger business, more workers and a more complicated IT landscape, we recommend that you plan your project.
In the special case of you being a 3PL you might also have the benefit to start very simple with only one of your smaller customers, try it in production and improve and expand from there.
Analyze, improve and iterate
In software development the term Minimum viable product (MVP) is used to refer to an implementation or product that has enough features to satisfy the first users of the product or implementation. This has the benefit of reducing wasted resources in the development of a new product (by not spending time on unnecessary features), increasing the speed of realizing return on investments and enabling early feedback to analyze and improve upon. The term can be efficiently utilized in other domains such as the implementation of a WMS in a warehouse.
A WMS implementation can be performed in an iterative manner where each iteration constitutes the analyze and improve steps (see figure below). In the first phase of the implementation, you analyze the current warehouse setup and focus on implementing something that is just a little bit better than the current solution.
Once you have this setup in production, you once again analyze the setup and realize improvements continuously. If you work by this approach, you will not only reduce risk, time of implementation and increase your return on investment. You will also create a robust process within your organization to continuously work with your software supplier to target the changing needs of your business.
Using this way of driving the project makes your WMS implementation project more easily overseen and performed. Do not make it complicated if it does not have to be complicated.
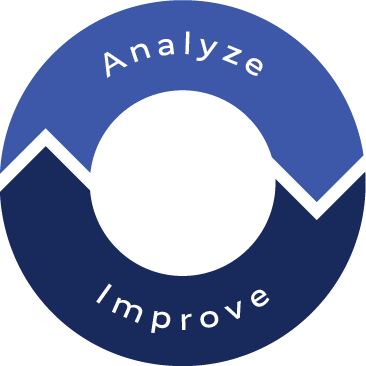
The project steps
Before you start with your project, it helps to think about the different steps you will have to go through to succeed. It also helps to get an overview of which steps depend on each other and what steps are expected to take the most calendar time. Most WMS implementation projects look different, but they also have lots of similarities.
To illustrate the different main tasks a WMS implementation project consists of, we have created a Gantt chart which might help you in creating your own project plan. Here you can see the tasks. What can be started directly and what is dependent on what.
The Gantt chart example covers the following tasks.
- Investigate Internet and Wi-Fi coverage
- Define and specify overall processes
- Connect Ongoing WMS to your data
- Connect the carriers
- Implement and test warehouse processes 1 by 1
- Structure the warehouse
- Hardware procurement
- Hardware installation
- Hardware testing
- End-to-end test of data and carrier information
- Label the warehouse
- User onboarding
- Start production phase 1
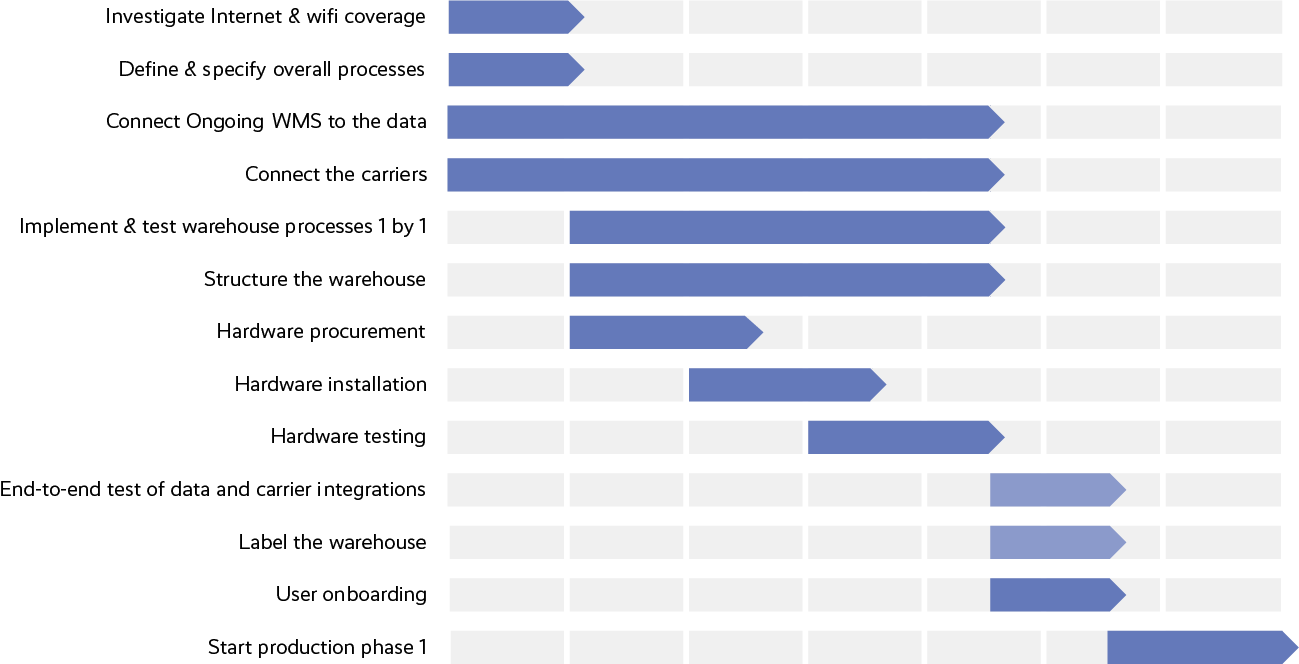
Implementation together with Ongoing's onboarding team
During the sales process, the sales engineer at Ongoing works with you to develop an implementation plan that outlines how your company's specific challenges will be addressed with Ongoing WMS. The implementation plan will then serve as a basis for successful onboarding.
On your end, a person who will work with the warehouse management system should be appointed as the system owner. It is preferable that this person also has knowledge of your other logistics IT services. It could also be a shared role between the IT and engineering/logistics departments. During the implementation, this role may also include project management. For bigger projects, you might want to consider appointing a separate project manager.
The onboarding team at Ongoing consists of experienced engineers who will help your company get started with Ongoing WMS. You will be assigned a single point of contact from the onboarding team for efficient communication. The system owner at your company will work remotely with the dedicated engineer in the onboarding team throughout the implementation process. The team continuously transfers knowledge and helps one another serve our customers. Additionally, the onboarding team can leverage the expertise of specialized engineers on demand.
Responsibilities and team allocation
| Task | Team allocation |
|---|---|
| Investigate Internet and Wi-Fi coverage | IT and IT infrastructure supplier |
| Define and specify overall processes | Logistics/Warehouse manager and dedicated engineer from onboarding team |
| Connect Ongoing WMS to the data | Logistics/warehouse manager, dedicated engineer from onboarding team, (other software supplier and integrator). |
| Connect the carriers | Logistics/warehouse manager, dedicated engineer from onboarding team (and shipping platform provider) |
| Implement and test warehouse processes 1 by 1 | Logistics/warehouse manager and dedicated engineer from onboarding team |
| Structure the warehouse | Logistics/warehouse manager and dedicated engineer from onboarding team |
| Hardware procurement | Logistics/warehouse manager, IT (and IT Infrastructure supplier) |
| Hardware installation | IT (and IT Infrastructure supplier) |
| Hardware testing | Logistics/warehouse manager |
| End-to-end test of data and carrier information | Logistics/warehouse manager |
| Label the warehouse | Logistics/warehouse manager |
| User onboarding | Logistics/warehouse manager |
| Start production phase 1 | Logistics/warehouse manager (and dedicated engineer from onboarding team) |
Hardware
Since the delivery time can sometimes be long for hardware, we urge you to investigate this before starting your project. You will need printers, mobile devices, PCs and Wi-Fi. Think about the station you would like to have for the different steps in your process. If you do eCommerce, each section below digs deeper into each type of hardware.
Checklist:
- Read the whole document to get an overview.
- Decide your general process for inbound, outbound and returns.
- Decide what stations you need and what hardware would be needed for each station. Examples include inbound station, packing station, and return station.
- Make sure to have printers, scanning equipment, and devices to support your process at each station.
- Are you picking after a paper, digital pick list or full-featured scanning process?
- Are you using a picking cart or any other type of vehicle to pick up the items?
- Make sure you have an Internet connection to all workstations and wirelessly to throughout the warehouse.
- Order the devices for each process and address any lack in Internet access.
Printers
There needs to be printers to print shipping labels and eventually other labeling. If you also want to print other documents such as delivery notes you will also need A4/letter printers. We recommend one set of printers per packing station. Ongoing WMS works with any printer that works on Windows.
Because of cost and environmental impact, we urge you to consider not printing any more documents than shipping labels. Digital solutions for delivering delivery notes and return labels exist.
Please follow our online documentation about how to select a printer for printing the shipping labels: How to select printers for your warehouse.
Mobile devices
For a completely digital warehouse, you will need handheld devices that can run Ongoing WMS. Handheld devices come in many forms and Ongoing WMS can run on any device with a web browser and Internet connection. Please follow this guide to choose your units: Hardware for using the Ongoing WMS scanning module.
Wi-Fi
If you are going to use handheld devices, you will need Wi-Fi coverage throughout the whole warehouse. An alternative is to use 4G/5G-enabled handheld devices. Sometimes there can be problems with coverage in a warehouse. Please check the coverage before investing in any devices.
Since Internet is crucial to your warehouse operation, we urge you to consider investing in a fiber connection as well as a standby 4G/5G connection to have a redundant connection.
PC
Ongoing WMS Admin UI can be used on any type of device which has a web browser. However, if you plan to use automatic printouts via the Ongoing Printer Service, you are required to have at least one PC running Microsoft Windows. A PC is also an optimal device to have at a packing station in combination with a barcode scanner.
Please follow this guide to install the Ongoing Printer Service on a Windows PC: Automatic printing via the Ongoing Printer Service.
Picking carts or other picking containers
In eCommerce it is essential to spend as little time as possible on each order. Many customers therefore use picking carts to pick multiple orders at a time. Depending on the size of the warehouse and the typical size of goods, there can be many alternatives to picking carts. We recommend getting in contact with a specialized supplier who can help you with your needs. One popular supplier is Helge Nyberg. You will need at least as many picking carts as you have pickers and packers to prevent them from waiting at an empty picking cart.
In Ongoing WMS, you may print barcode labels for both the pick cart to uniquely identify it and for each bin. These are very useful in the different processes that you will go through.
Automation equipment
More and more warehouses automate their processes. There are, however, probably many other processes to improve with a higher return on investment to start with. Once you are up and running with Ongoing WMS, you have the technical infrastructure to start investigating automation equipment. Conveyor belts, vertical storage lifts, robotic storage automation or pick-by-light are some examples. You can read more about these here: Automation hardware.
Warehouse organization
Warehouse structure
To use Ongoing WMS, you need to structure your warehouse into zones, aisles, and locations. If you already have a structure, create an overview of it on a piece of paper. If you do not have a naming structure, we advise you to go directly into Ongoing WMS and create the aisles one by one. Ongoing WMS will help you with the naming.
Please follow this guide to add the warehouse structure to Ongoing WMS: Aisles and locations.
Label the warehouse
To help the pickers navigate through the warehouse, it helps to have labels on all the aisles and locations. In many processes in Ongoing WMS, it is beneficial to have barcodes on each location. You may print labels for aisles and locations from Ongoing WMS following this link shows you how to proceed: Aisles and locations.
Please note that we recommend that you test scan the label with your equipment before printing and placing out labels everywhere.
Connect Ongoing WMS to your data
Goods owner
Create a goods owner. Please follow these instructions: Goods owners. Create one additional goods owner for performing tests with. Make sure it is marked as test and that it has the word "test" in its name.
Integration
Most warehouses would like to integrate the order, article, and purchase order information with another software service.
There are a few different ways of integrating Ongoing WMS with another service. You can use one of the pre-built integrations in Ongoing WMS, or you can use a partner integration, or you might choose to run your own integration projects towards our APIs. If you run your own project, you may need your own development resources or external consultants. Since these are busy resources make sure they are available. These resources are in many projects the bottleneck. This guide provides an overview about how to proceed: Integration with web shops or ERP systems.
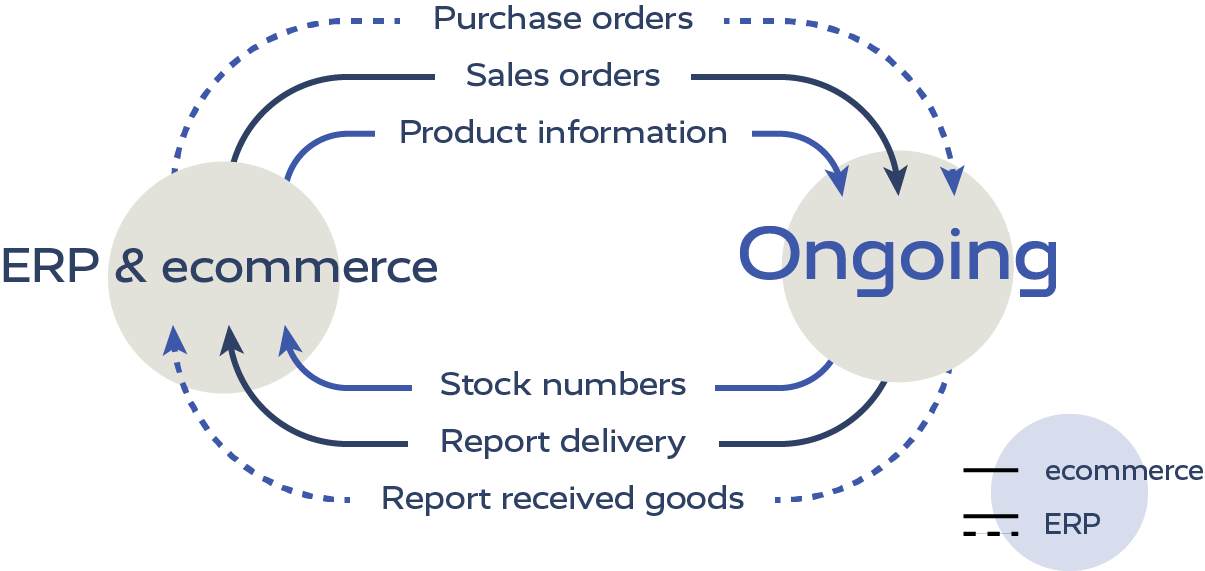
If you do not want to use integrations, you can input the information manually into Ongoing WMS, or import it from Excel. To learn more about manually creating orders and other data, follow this guide: Manual for the customers of logistics providers. To learn more about importing data from Excel, follow this guide: Importing data from Excel.
Article data and item labelling
Once you have set up the integration Ongoing WMS will be populated with article data from your sales and purchasing channels. Sales, purchasing, and logistics may in many cases have different data requirements. This means that you might lack information important for your warehouse and transportations.
Think through and make a list of what you need for your logistics. Information that might be lacking includes:
- Barcode data. There might be multiple barcodes linked to multiple sizes of packaging.
- Length / width / height.
- Weight.
- Customs data (TARIC number and country of origin).
- Dangerous goods information (ADR).
It is recommended that the sales system is designated as the master system for all article information, and that all article data is entered into this system. If you want to complement the data in Ongoing WMS please follow the instructions at Creating and editing articles for entering it using the UI or at Importing data from Excel if you want to do an Excel import.
Connect Ongoing WMS to your transporters
Integrate your delivery management software
Ongoing WMS can be integrated with most delivery management services on the market. If you already work with one the chances are great that we have an integration. Check our integration library to see if we have an integration with your delivery management service. To get started with setting up an integration, head to Integration with shipping platforms
Use your transporters
After adding the integration, the next step is to add your transporters. You can do this by following this guide: Setting up transporters for use with an integration.
To make sure all the orders are assigned to the right transporters, you can use our transport assignment guide here: Transporter assignment.
Create your warehouse processes
Inbound
Inbound can be made in two main variants. It can be with or without and advised in form of a purchase order. Further, the inbound can be performed at a computer or at a handheld device. You may also choose whether you divide the inbound into two steps (reception and put-away) or perform it in only one step.
You can read more about the reception and put-away process in Ongoing WMS administration UI here: How to receive and move goods.
The same processes can be performed using a handheld device. You can read more about using a handheld device here: Inbound scanning.
Inbound without labels
Are your goods marked with labels which you can scan at the reception? If they are, we would advise using a handheld device and scanning the items one by one at the reception. If they are not, we would instead advise using a PC or Mac with a connected printer.
Inbound with a purchase order
You have the option of doing each inbound transaction using a purchase order. A purchase order tells you how many items are expected to arrive. When you are done with all transactions, you can easily compare the actual quantities with the expected quantities. The guide Creating purchase orders in Ongoing WMS shows you how to create purchase orders.
Put-away
If you want to perform the inbound in a two-step process: continue reading.
Using the barcode that is now on each item you can scan them and move forward. This can be done either ad-hoc with suggestions or using structured move orders. This step also confirms that the labels are working.
For more info about how to move with a scanning see here: Move scanning.
If you put away smaller quantities of each item into the warehouse it can be beneficial to use a picking-cart which you fill during the reception phase and take with you during the put-away phase. This will significantly reduce the time needed. You may read more about the process here: Move with picking cart scanning.
Refill
You can refill your picking locations from your buffer locations. Ongoing WMS can calculate which quantities should be moved and from where they should be moved. Read more about it in this guide: Working with refill orders.
Outbound
These are the key points to consider when planning your outbound process:
-
How will the orders be created?
- Orders can be created by an integration or from Excel, or created manually
-
Make sure that you have required information on each order, such as:
- Customs data (if you are shipping to countries which require it)
- Which transporter to use
- Order type (for instance if you need to handle B2B and B2C orders differently)
- Any information which must be printed on a delivery note
- The first step when handling an order is to allocate it. The allocation method determines which locations you are going to pick from. Popular choices include FIFO and FEFO. Talk to your contact person at Ongoing WMS about which options are available.
-
Will you be using scanning for orders? Many different scanning processes can be set up. Your contact person at Ongoing WMS can change the scanning settings. Some important questions to consider:
- Will you pick one order at a time, or will you multiple orders at the same time.?
- Do you want to scan each individual article, or should it be possible to scan a single item and input the picked quantity?
- Do you want to scan batch numbers or serial numbers?
- Do you want to have a two-step process where orders are first picked and then packed, or is it enough to have a one-step process (just picking)?
- If you are not going to scan the orders, then you will need to print pick lists.
-
Once the order has been picked and packed, it is time to finish it, which usually consists of these steps:
- Print a delivery note.
- Send the order to a shipping platform to generate transport labels.
- If the order was sent to Ongoing WMS by an integration, make sure that the order is properly finished in the external system too.
Onboard your users
Each person should have their own user account. There are different classes of user accounts, for instance, "warehouse worker" and "customer". When you create a user, you can have the system mail the username and password directly to the user.
Read more about it in our guide: User administration.
Create an invoicing setup (3PL only)
If you are a third-party logistics company, you can use Ongoing WMS to automatically create invoices for your warehouse customers. Read more about it in our guide: 3PL invoicing.