Creating purchase orders in Ongoing WMS
Table of contents
- Introduction
- Purchase order list
- Creating a purchase order manually
- Use Ongoing WMS to generate purchase orders
- Create purchase orders using an external system
- Video on how to create a purchase order in Ongoing WMS
Introduction
Creating and handling purchase orders in Ongoing WMS can be done in many ways, the intention of this manual is to introduce the different existing options. The first section shows the entire flow for creating a purchase order manually in the system. The following section explains the available support functionality for suggesting what articles to order and in which amounts. The last section contains a brief explanation of how external systems can be used to help with the creation of purchase orders.
Purchase order list
The purchase order list is found in the menu by going to Order ⇒ Purchase order list. In it you may find an overview of your purchase orders. You may also search form them or find details about them.
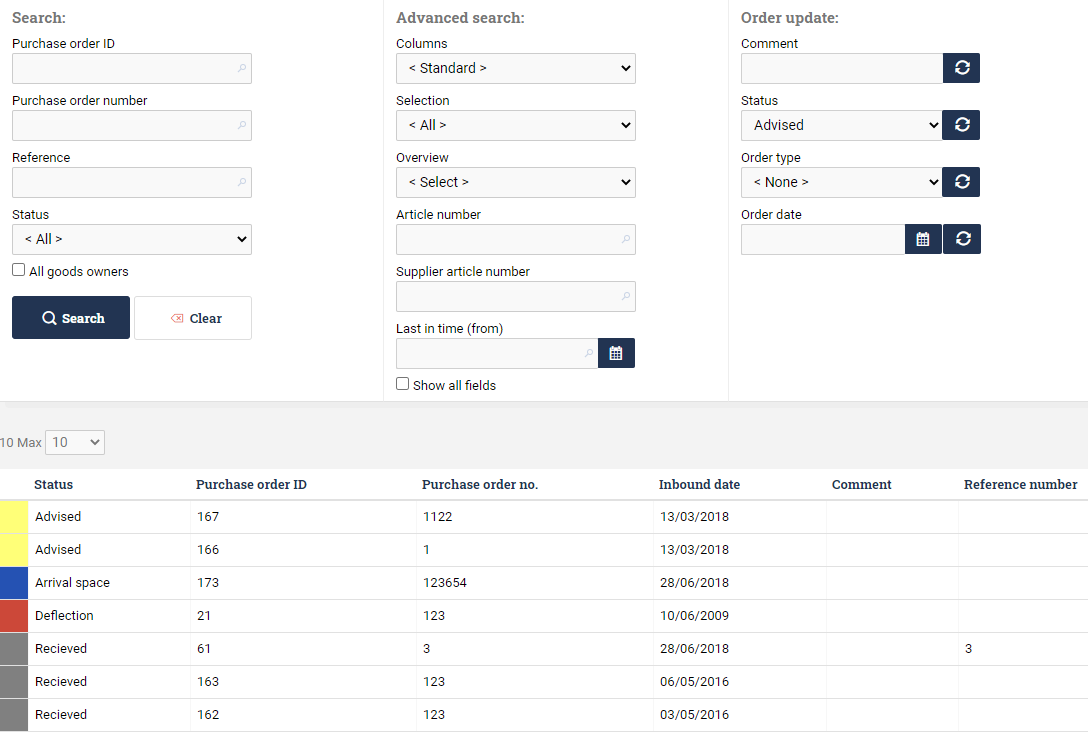
The different fields above the list can be used to search or filter for specific purchase orders. In a similar fashion the magnifying glass in the list headers can be used to search while pressing a title will sort the list based on the information in the specific column. The purchase orders can be expanded by clicking on ![]() to view detailed information about the purchase order, such as goods or supplier details. Below you can see an example of an expanded purchase order.
to view detailed information about the purchase order, such as goods or supplier details. Below you can see an example of an expanded purchase order.
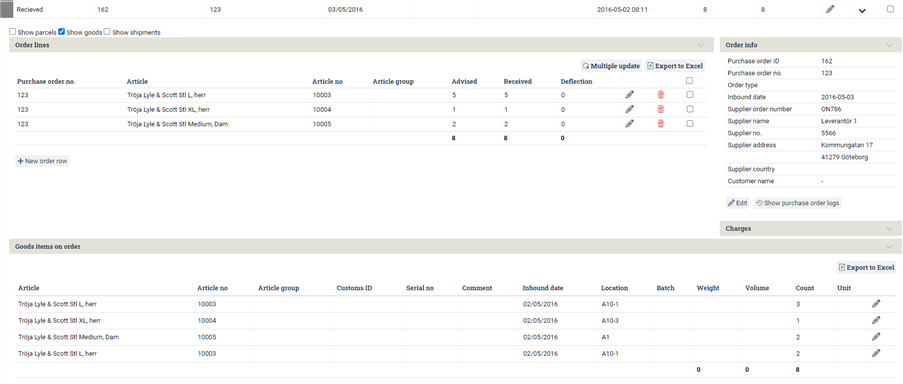
Depending on what type of user you are logged in as it is also possible that the purchase order can be edited by clicking on the ![]() symbol.
symbol.
Creating a purchase order manually
Create a purchase order
Purchase orders can be created by going to Order ⇒ Create purchase order.
Start with filling in the new purchase order info. The Purchase order number field is mandatory while the rest of the fields are optional. Clicking on the Create button creates the purchase order in the system and moves you along to the next step.
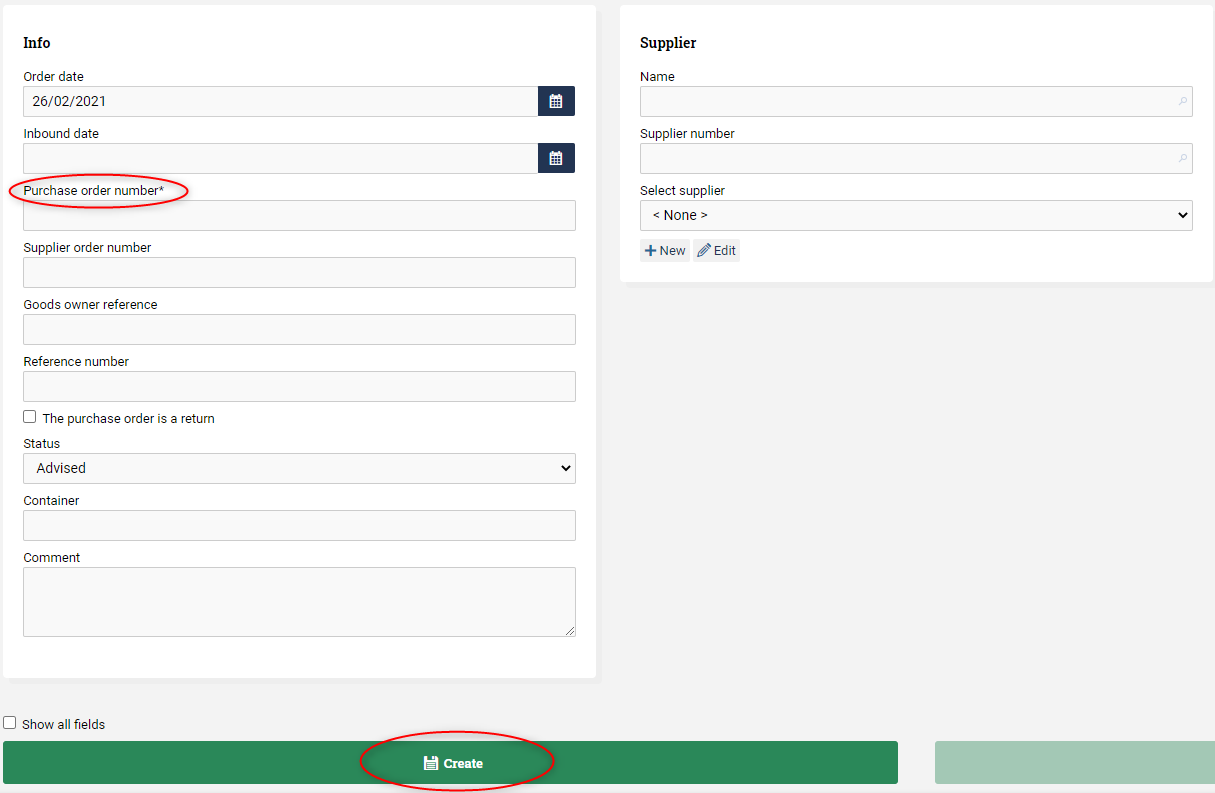
Once the purchase order has been created it is possible to start adding articles to it. This is done by finding the article you want to add in the list of suggestions, filling in the Count field and finally pressing the ![]() . Pressing the
. Pressing the ![]() removes all articles of the previously added type, articles can also be removed by pressing the
removes all articles of the previously added type, articles can also be removed by pressing the![]() found in the Order info panel on the right. When the correct items and amounts have been added press the Close order button to finish the second step and bind the articles to the purchase order.
found in the Order info panel on the right. When the correct items and amounts have been added press the Close order button to finish the second step and bind the articles to the purchase order.
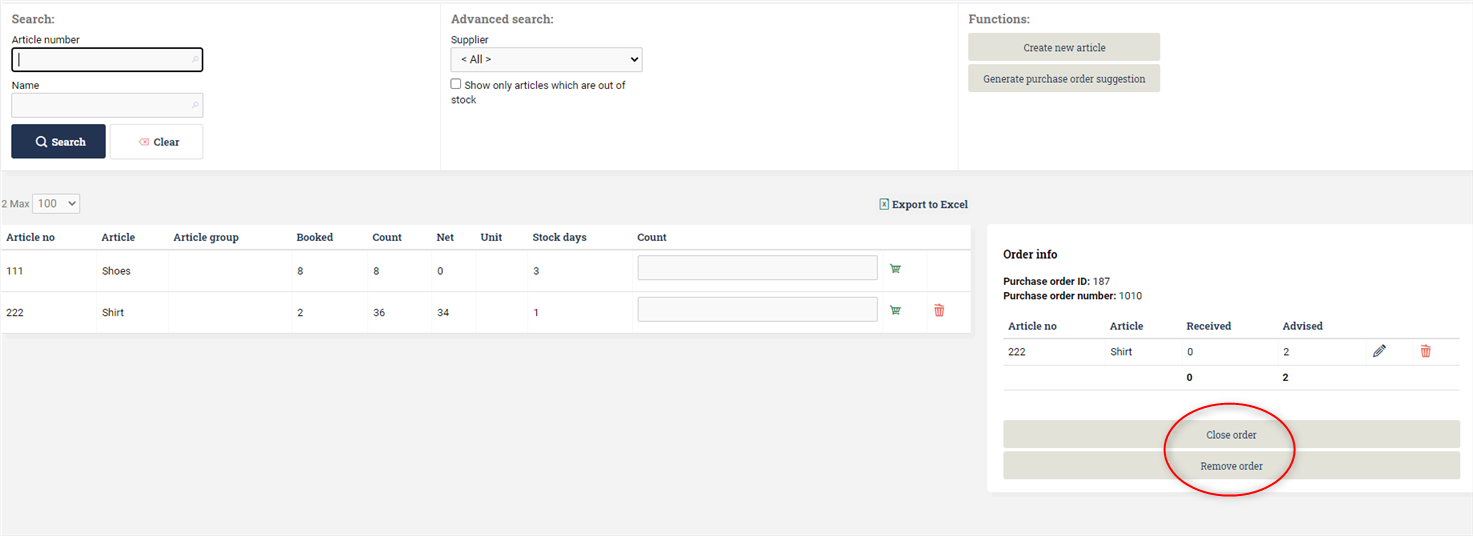
Import purchase order from spreadsheet
Purchase orders can be imported to Ongoing WMS from a spreadsheet (for example Excel). This can be particularly useful if the purchase order contains additional information about serial, batches and expiry dates which should be checked against at the reception process. The Excel import manual will guide you through the process.
Use Ongoing WMS to generate purchase orders
Ongoing WMS provides support for suggesting what articles needs refilling and as such should be ordered from suppliers. This is handled in the Order ⇒ Create purchase order flow, after filling in purchase order info. Instead of manually adding articles, click the Generate purchase order suggestion button.

There are two available settings that can be bound to the Generate purchase order suggestion button to choose from. And they will be explained in the following sections, hovering over the button will display the tooltip which contains information about the current setting and what it does. Depending on your type of user it might be necessary to contact an administrator or Ongoing to enable the button and/or change in between the settings.
Generate using the reorder point setting
The reorder point setting is the default setting and is configured to find all articles in the warehouse with a stock that is lower than what has been specified in the reorder point field on the article card. It also finds the articles where there are orders on but not sufficient stock to pick all the items. For all such articles a suggestion will be made where the suggested amount is the highest of either the required number of articles to reach the Reorder point, the Min reorder quantity or the additional needed quantity to ship the placed orders. The option also considers existing purchase orders, so you do not overstock. If a supplier has been selected the suggestion will be limited to articles where the selected supplier is set as supplier or alternative supplier for that article.
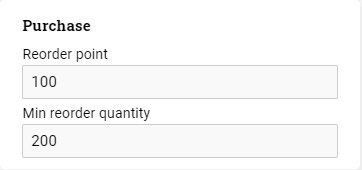
Generate using the delivered since setting
If the setting is changed to delivered since, pressing the button will in addition to suggesting orders that are currently lower than their set reorder point also suggest amounts for articles that currently have no reorder point set. The suggested amount for such articles will be based on how many of that article has been delivered from the warehouse during the defined timespan (default is 90 days) while also considering how many articles that are currently in stock and if there are any advised deliveries of the article to the warehouse.
Flexible purchase suggestion
This option gives the user the possibility to select only certain orders and/or certain articles, to generate purchase order suggestions for. In addition, it is possible to change algorithms between the reorder point, delivered since and what to purchase to only fulfill selected orders setting, using the dropdown list. Note that Ongoing can help you implement any algorithms you may want for your purchase order suggestion and add this as an option to the dropdown list.
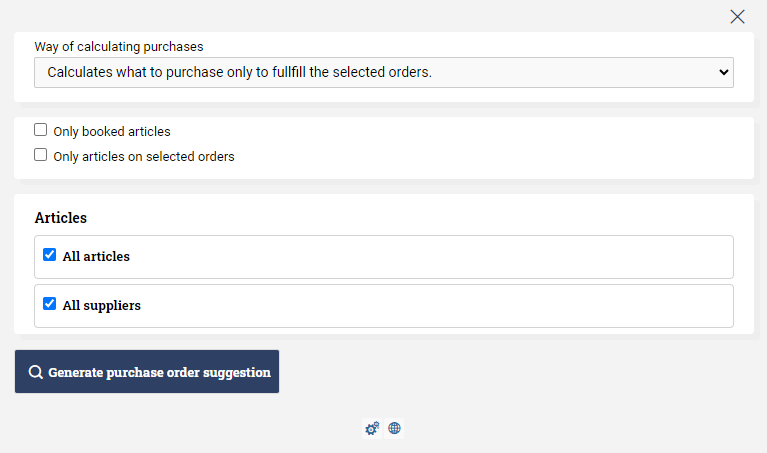
Selecting specific orders is done by checking "Only articles on selected orders" and selecting orders using the checkbox and move it to the right, by using the arrows.
Selecting specific articles is done by unchecking "All articles" and in the same manner, move articles to the right using the arrows.
It is also possible to see articles from certain suppliers only, using the same method as above.
Create purchase orders using an external system
It is also possible to create purchase orders in an external system and have them synced into Ongoing WMS using an integration. This could for example be through an ERP system like Specter or Visma.net or a system focused on managing your stock levels like Inventory Planner. For more information about integrations, check out the integration list or Contact Ongoing.