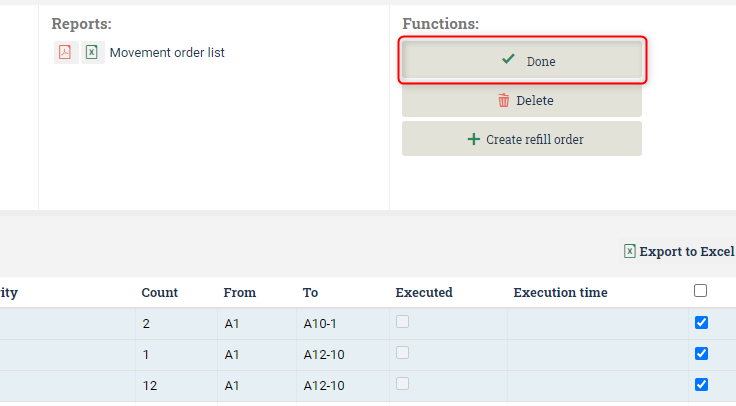Working with refill orders
Table of contents
- Introduction
- Prepare to use refill orders
- Create a refill order
- Movement order types
- Execute the refill order by scanning
- Execute the refill order manually
Introduction
Refill orders are used to let the system suggest refilling of picking locations. The system will suggest what goods to move, the quantity and from what location based on information given on the article definition and the currently booked number of articles. How the system calculates the refill order can be modified. This article describes the default set up.
Prepare to use refill orders
To start using the refill order you have to enter some data to the article register. Go to Warehouse ⇒ Articles and click edit on the article of choice.
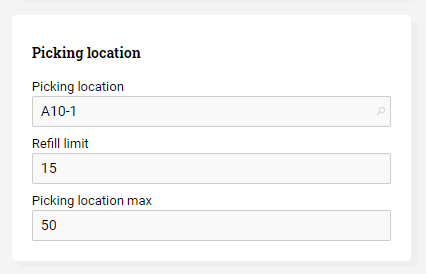
All fields may not be visible in your system, and some fields may only be visible after ticking ![]() at the bottom of the page. Contact your contact person at Ongoing if you are missing some fields you want to use.
at the bottom of the page. Contact your contact person at Ongoing if you are missing some fields you want to use.
Default picking location - Each article can have one default picking location. This is the location that will be refilled, and all other locations where the article is placed will be considered the buffer locations from where the refill will be made. This is the only field required to be filled in to get the system to suggest to refill the article at its picking location.
Refill limit -The system will suggest a refill if the quantity on the picking location after picking booked articles would fall below this point. If left out, the system will refill when there are not enough articles to pick booked items.
Picking location max - The maximum quantity of the article on the picking location. The system will suggest filling up to this level. If left out, the system will only refill the number of booked items or up to the refill limit.
The quantity to refill is calculated by taking the maximum of
- Booked number of items – number of items on picking location
- Reorder point – number of items on picking location – booked number of items
- Maximum number on picking location - number of items on picking location – booked number of items
As you can see, the refiller always considers the items booked on open orders. This means that you can fill up your picking locations before starting your picking rounds to be sure you have enough articles at the picking location, unless the maximum number on location is less than the booked goods.
Create a refill order
Go to Warehouse ⇒ Movement orders and press the "Create refill order"-button and then the "Show refill order suggestions"-button. Before you create the refill order, you have to option to select only to refill book articles or only articles where the booked quantity is less than the number of articles on picking location. If you want to refill all articles, regardless of if they are currently on open orders, leave the check boxes empty.
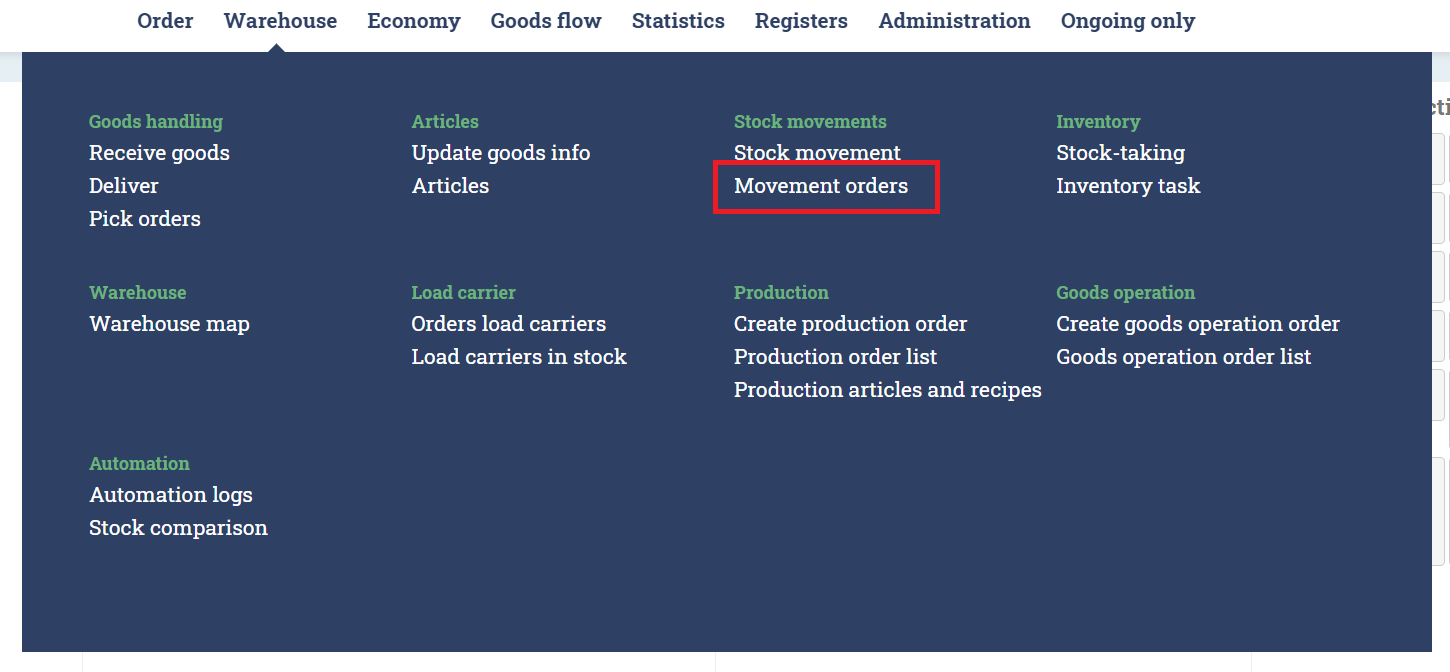
You will get a preview of the refill order and can manually remove unwanted articles to refill before creating the refill order. Note that the move transaction is not done when creating the refill order.
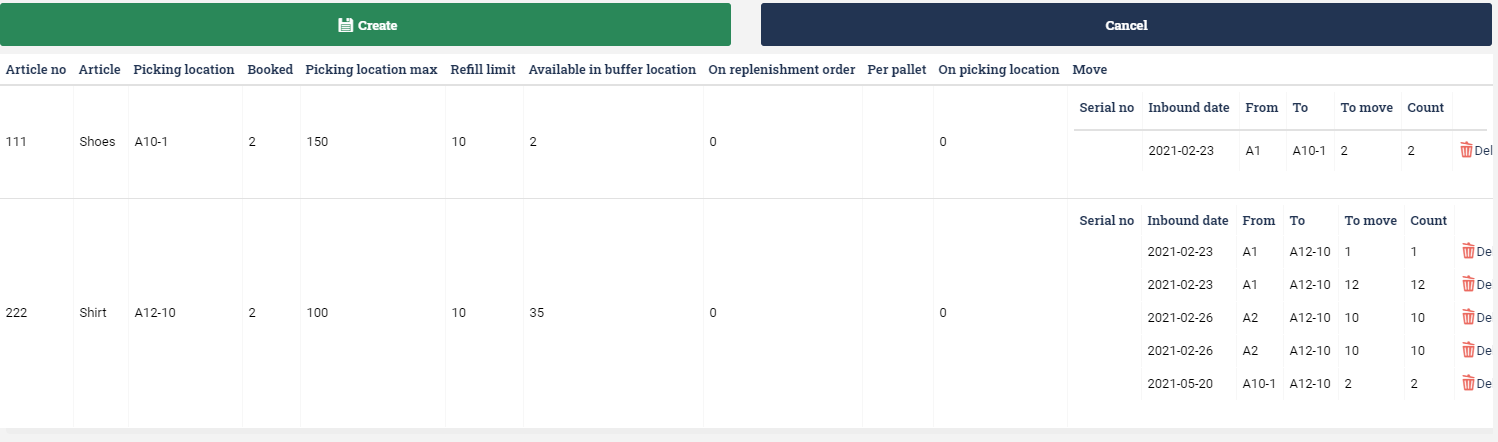
Movement order types
Movement order types is a way to sort and order the different refill and movement orders in the list by setting up a register with types and set their prioritization number. To create this register, go to movement types in the settings menu.
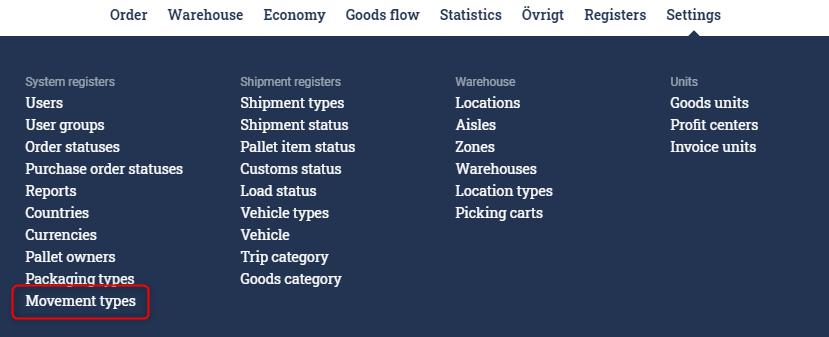
Create different movement types by clicking "Create new movement type" and set a prioritization number, the lowest number is the most important type.
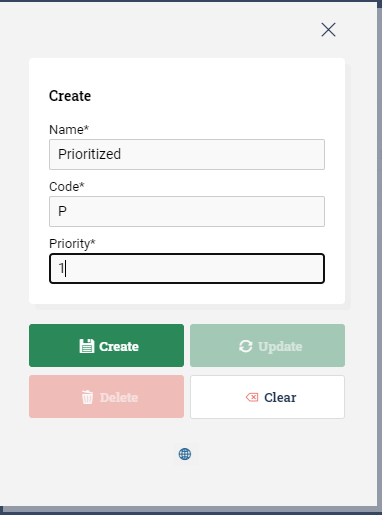
When the register is done, these types are found in the Movement type droplist above the list with movement orders.
To sort the orders into their different types you mark the order(s) in the tick box, choose the right movement type and then click the update button.

Execute the refill order by scanning
To execute the created move orders by scanning is the most controlled way since the goods are relocated in the system at the same time as they are moved physically in the warehouse.
The move scanning can be found in the scanning menu.
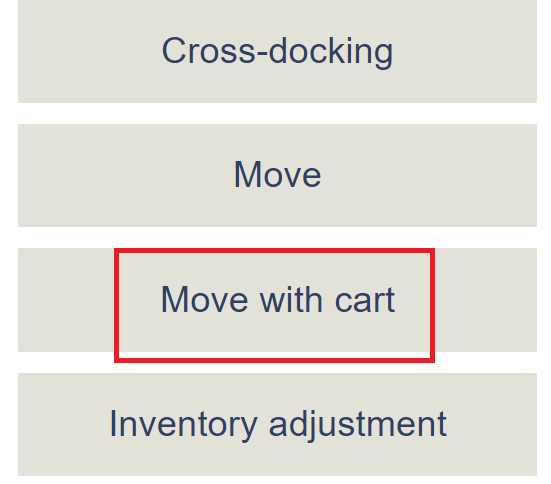
When entering the move scanning there is a suggested move order shown. To see all move orders, mark the tick box "Show move orders". The orders are prioritized according to their movement type.
Choose one order by click "Start".
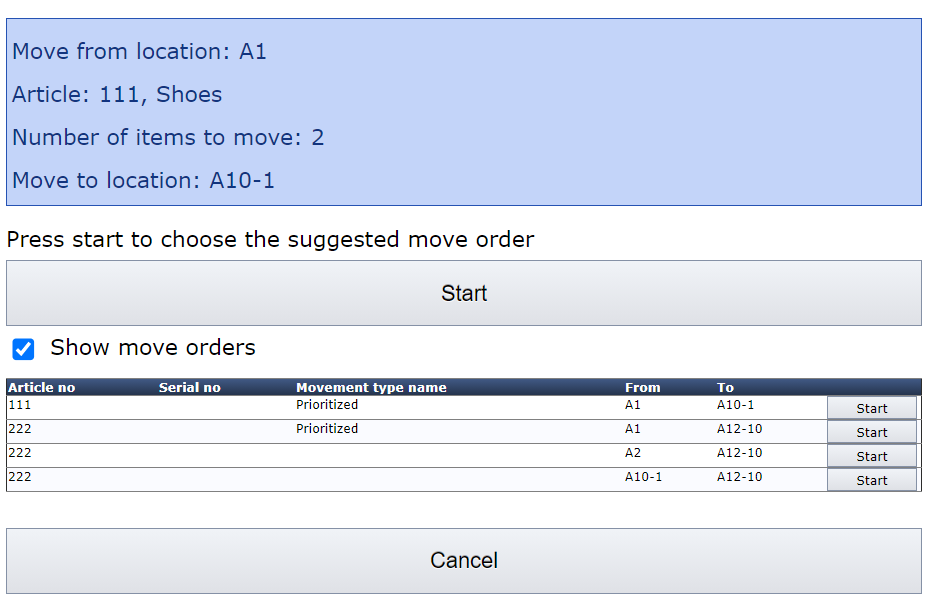
To confirm that you start at the right location for this specific move order you need to scan the location you are moving from.
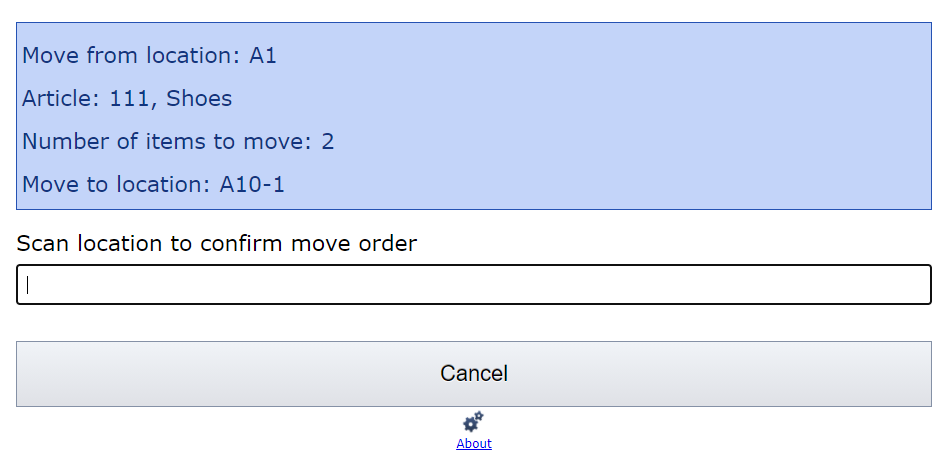
Then just take the correct amount of articles, in most cases it's a pallet or all goods on location, and bring them to the new location. Scan this new location to relocate the goods in the system
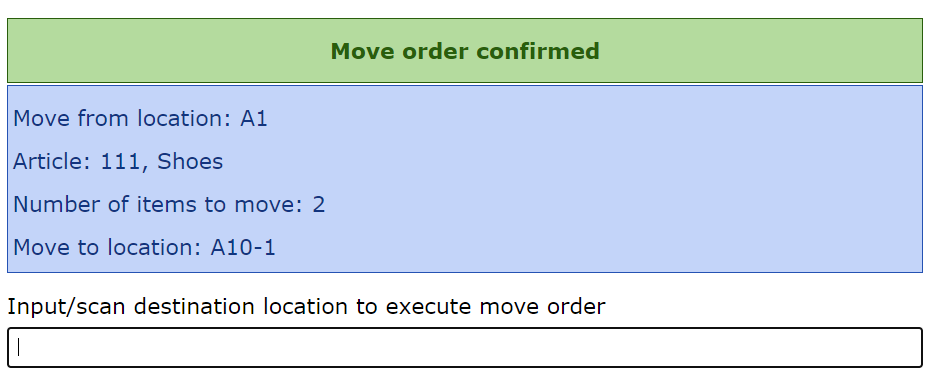
Execute the refill order manually
When moving goods manually the first step is to move the goods physically, then mark the lines in the list and click "Done" to relocate them in the system.
You can remove rows that you do not want to move by marking them and press "Delete".