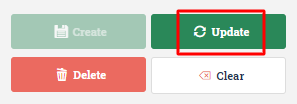How to change passwords
Table of contents
If you are not an administrator
If you are not an administrator, you may only change your own password. Go to the System menu and press Change Password:
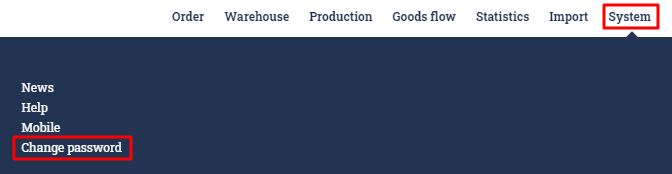
Then fill in your old password and the new password, and press Save:
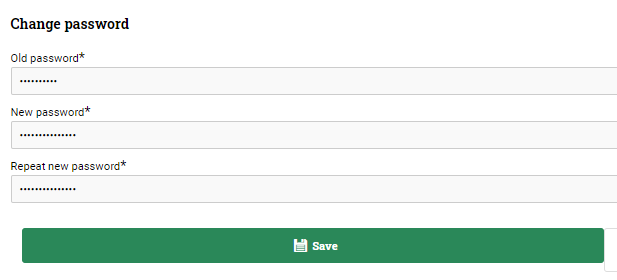
If you are an administrator
If you are an administrator, you may change the password of any user. Go to the Settings menu and select Users:

In the list of users, find the correct user and press Edit:
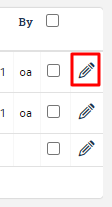
Then press Change Password and fill in or generate a new password:
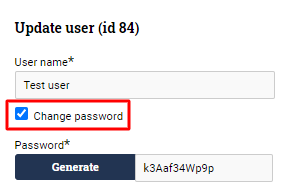
Finish by pressing Update: