Troubleshooting the Ongoing Printer Service
Table of contents
- Introduction
-
Frequently asked questions
- Why is nothing printing?
- Why can't I find the printer service in Ongoing WMS?
- Why does it say that my printer service is unhealthy?
- Why can't I can't find my printer in Ongoing WMS?
- Why do my print jobs take such a long time?
- Why does the printed document use too much/to little area of the paper?
- Can I control the printer properties for different printouts? For instance, which tray is used, if color print is used, if double sided printing is used?
- Why does label printed from a Zebra printer look weird?
- What does it mean to install the printer service as a local administrator?
- Tools for troubleshooting
Introduction
This guide will give a quick description of the different tools that can be used to troubleshoot the Ongoing Printer Service. It will also provide answers to some frequently asked question.
Here you can read about how to install and configure the Ongoing Printer Service and here you can read more about how printing in Ongoing WMS works.
Frequently asked questions
Why is nothing printing?
There might be a multitude of reasons for a document not showing up when expected. If you are unsure of where to start, please consult the below flow chart. More information about the tools mentioned in bold in the flow chart can be found below on this page.
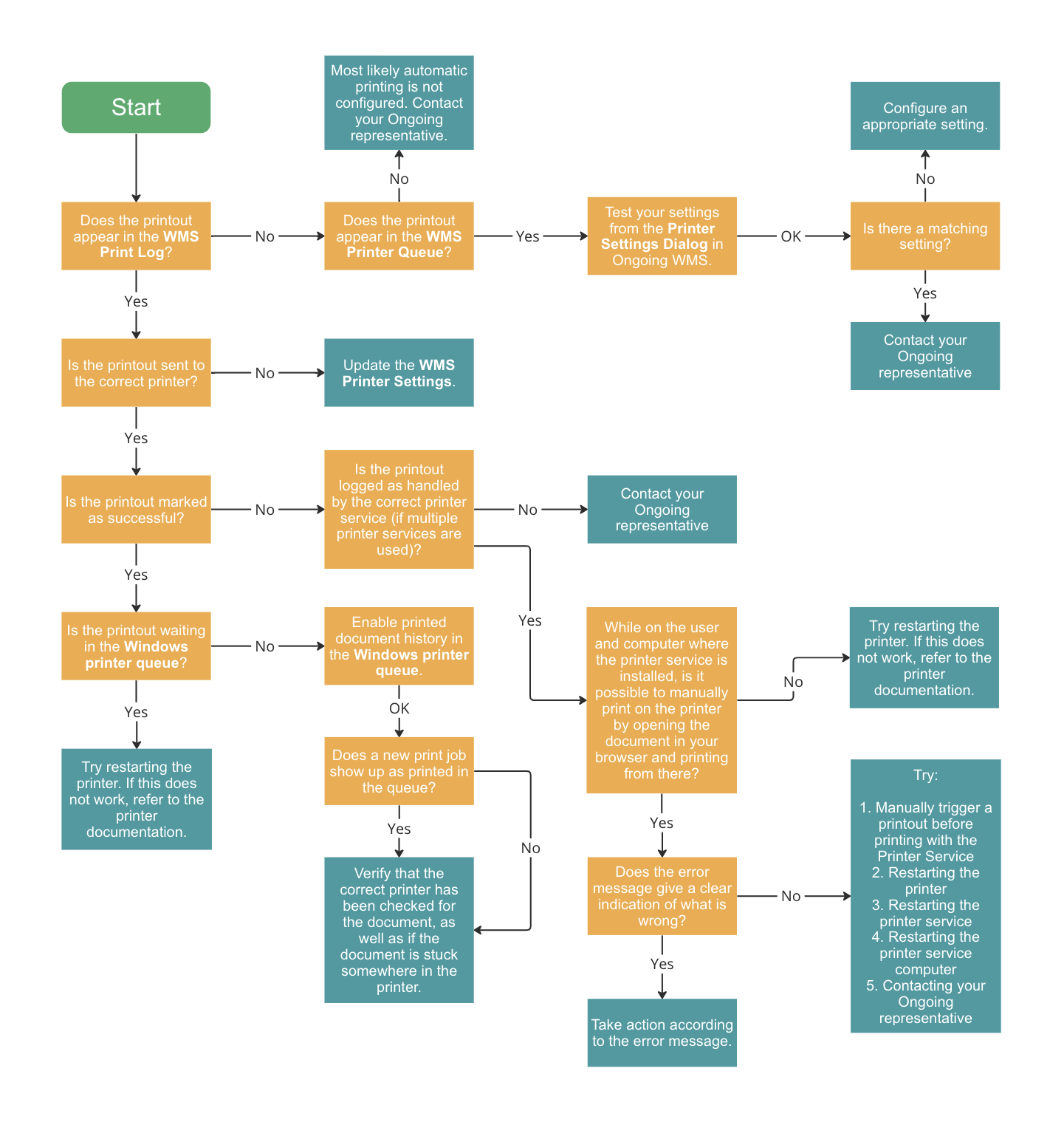
If nothing works, Microsoft has a troubleshooting guide available here.
Why can't I find the printer service in Ongoing WMS?
If you cannot find the printer service in WMS: Connected printer services the first step is to make sure that the printer service is actually running. To see this, while signed in on the computer and Windows user where the printer service is installed, open Windows: Services and verify that Ongoing Printer Service is running. If not, right click on it and press "Start". If this does not work, open the Windows: Event viewer and look for error messages from the print service.
If that does not work, try installing the latest version of the printer service instructions on the printer service can be found here).
Note that it can take a couple of minutes before the print service shows up in WMS: Connected printer services.
Why does it say that my printer service is unhealthy?
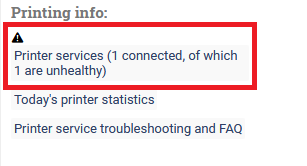
If a printer service is marked as Unhealthy it means that Ongoing WMS has previously had contact with the printer service, but this connection has been lost. The first thing to take a look at in this scenario is the "Return time" for the printer service in WMS: Connected printer services. The "Return time" is the last time that Ongoing WMS had contact with the printer service. Are you aware of any changes performed then which can be reversed? Otherwise, please follow the tips in Why can't I find the printer service in Ongoing WMS?.
Why can't I can't find my printer in Ongoing WMS?
If you cannot find the wanted printer for the relevant WMS: Connected printer services the first step is to make sure that the printer is available for the Windows user on which the printer service is installed. While logged in as that user on the correct computer, open up Windows: Printers and Scanners and verify that the printer is available there. If not, add it (Microsoft has a guide available here). If the printer is available, you can test troubleshooting it in Windows (Microsoft has a guide available here).
You can also try restarting the printer service in Windows: Services, or if that does not work, try installing the latest version of the printer service (instructions can be found here).
Note that it can take a couple of minutes before an added printer shows up in Ongoing.
Why do my print jobs take such a long time?
The first thing to clarify when having slow print jobs is what is it that is slow? Is every single print job slow? Is it only a specific printer that is slow? A specific report (regardless of with which printer it is printed)? Printers on a specific printer service (if multiple printer services are used)? If the issue is a single report, every single print job or all printers on a specific printer service, contact your Ongoing customer representative, and be sure to specify what it is that is slow.
If the issue is with a single printer, please consult the printer documentation and/or the Microsoft troubleshooting guide.
Why does the printed document use too much/to little area of the paper?
Most likely the default printer properties as configured in Windows: Printers and Scanners is incorrect. Looking at the printer as listed in WMS: Connected printer services, does the specified document properties match the actual paper size? If not, update the default properties for the Windows user and computer where the printer service is installed in Windows: Printers and Scanners.
Note that it can take a couple of minutes before the changes are reflected in WMS: Connected printer services.
Can I control the printer properties for different printouts? For instance, which printer tray is used, if color print is used, if double sided printing is used?
It is not possible to control these properties from Ongoing WMS. What is possible however is adding a "duplicate" printer in Windows for which you configure the default printer properties as wanted. This printer can then be added to Ongoing WMS, and specific settings can be configured which use this printer. See this guide for information about how to copy a printer in Windows.
Why does label printed from a Zebra printer look weird?
If you are printing zpl labels on Zebra printers you might not have all the necessary fonts installed. See for instance this guide for information about how that could look and how to install the missing fonts.
What does it mean to install the printer service as a local administrator?
Ongoing Printer Service runs as a Windows Service, which is a special type of program that operates in the background without requiring a user to be logged in. As a security measure, Windows requires administrator rights to install, modify, or remove services. An administrator user is therefore a requirement for successfully installing Ongoing Printer Service.
To check if you have administrator rights:
- Press Win+R to open up the run window
-
Type lusrmgr.msc and press OK
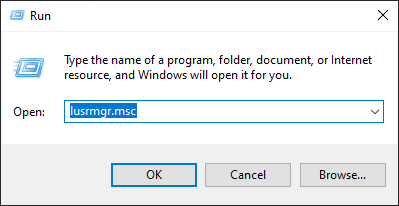
-
Click Groups and double click Administrators
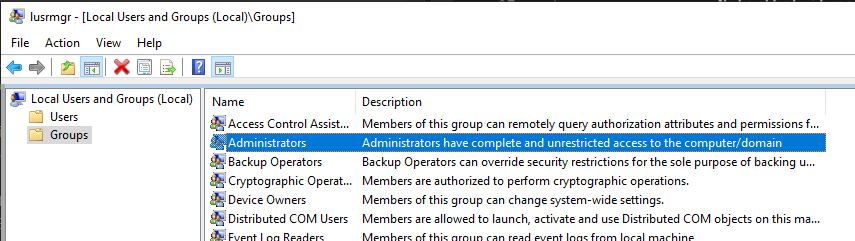
If you don't have administrator rights, contact your IT department or the person who manages your computer. They will need to either:
- Grant your account local administrator privileges, or
- Install the software for you using an administrator account
Tools for troubleshooting
Note that for the Windows-based tools, it is necessary that you are using the actual computer and user on this computer that Ongoing Printer Service is installed on.
WMS: Print log
In the Print log you can find information about recently created print jobs, when they were created as well as information about whether they were considered successful. Note that the print log also shows information about generated documents for view directly in the browser, and not only print jobs sent to the Ongoing Print Service. To find the print log, go to Administration ⇒ Printer Log.
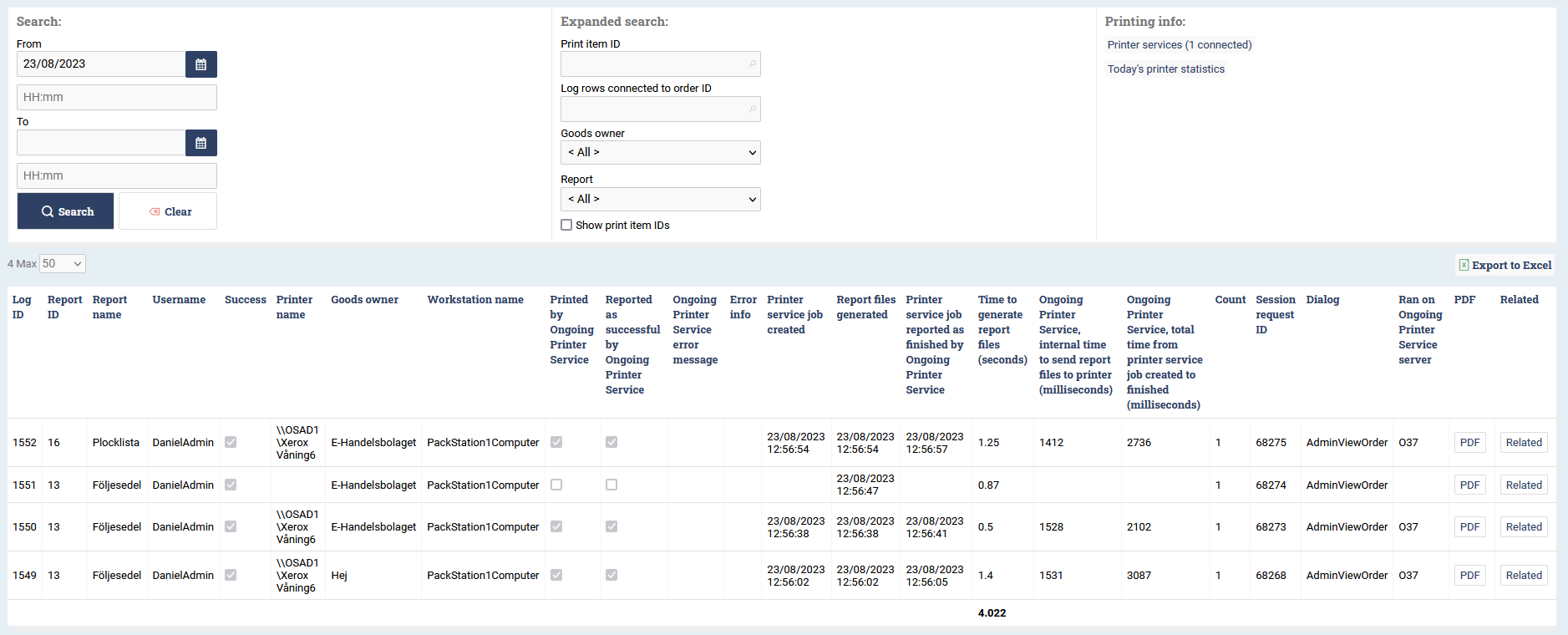
WMS: Connected printer services
The connected printer services dialog is useful for making sure that a printer service is connected to the WMS, as well as printer information for the connected printers. Go to Printer services (x connected) from Administration ⇒ Printer settings.

You will find all connected printer services. If you press select you can see what printers the service has access to as well as their default printing properties.

WMS: Printer queue
To see the print queue, go to Print queue from Administration ⇒ Printer settings.

The print queue dialog is useful for making sure that created print jobs are actually picked up by a print service. A print job will be listed in the print queue until it has been picked up by a service.
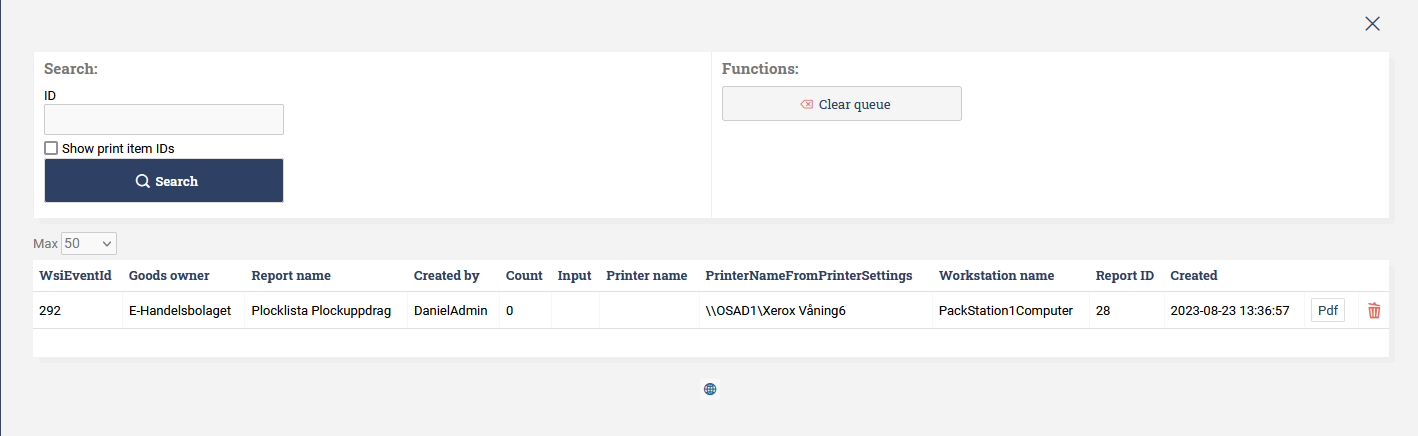
Windows: Services
Ongoing Printer Service is run as Windows Service, and can thus be started/stopped from the Windows Services application. This application is started by pressing the start button (the Windows symbol in the task bar or on the keyboard), typing services.msc and pressing enter. NOTE that this must be performed
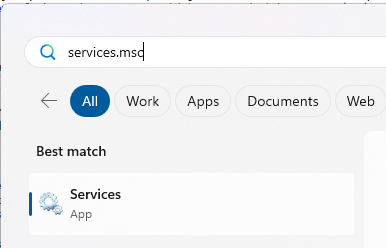
To see the current status of the printer service, scroll to Ongoing Printer Service. Right click on it to start/stop it. Sometimes restarting the service might be needed to get it up and running again.
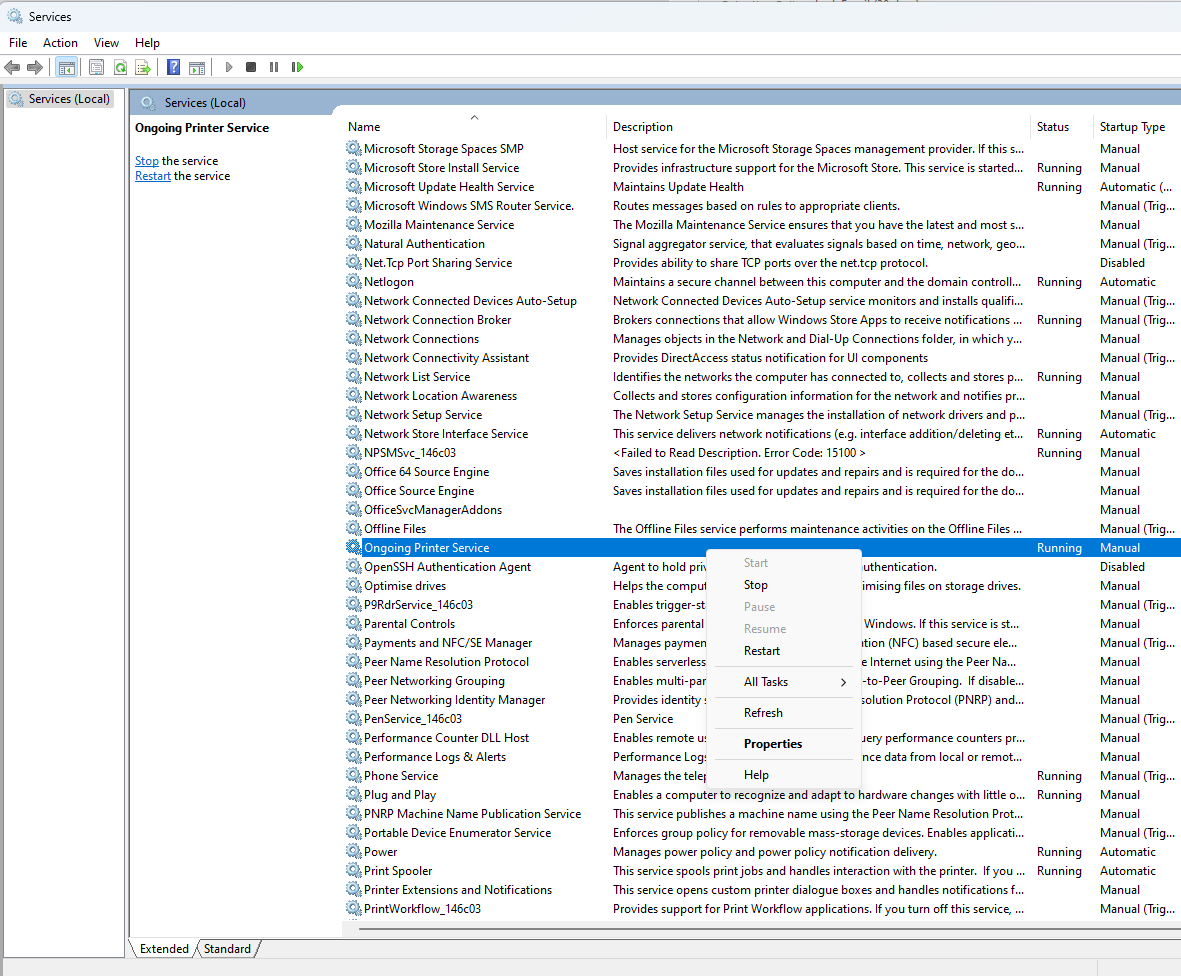
Windows: Event viewer
Ongoing Printer Service error messages (as well as general information messages) can be viewed using the Windows Event Viewer. To start the Event Viewer press the start button (the Windows symbol in the task bar or on the keyboard), type Event viewer and press enter.
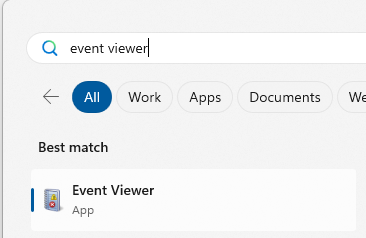
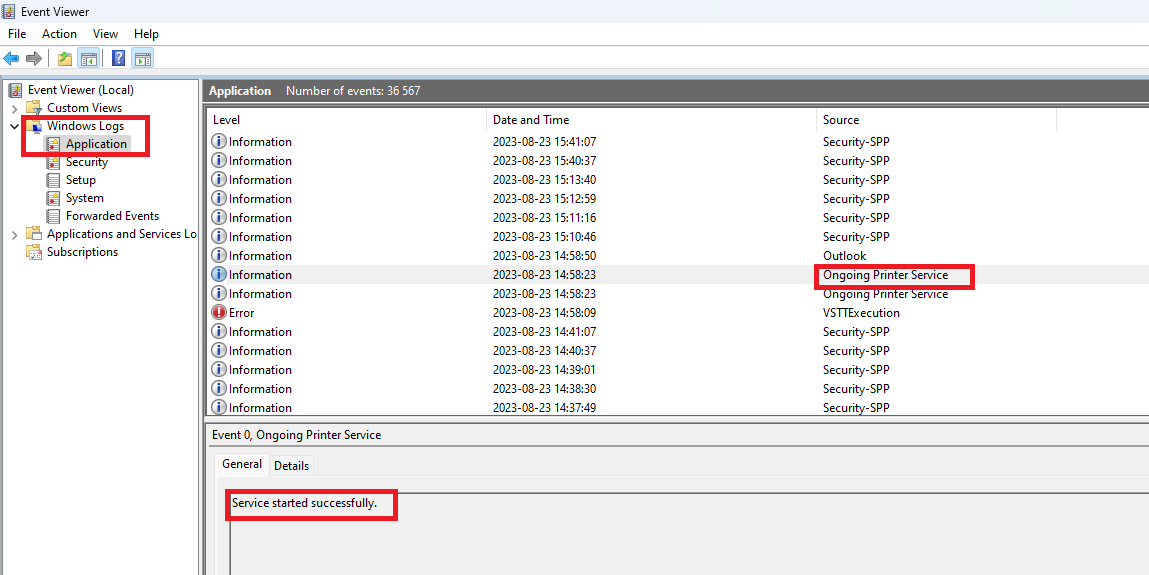
Windows: Printers and Scanners
The Windows Printers and Scanners settings dialog is useful for verifying that the wanted printers are available for the Ongoing Printer Service, as well as for configuring the document properties used when printing (such as width and height of the document). To start the Event Viewer press the start button (the Windows symbol in the task bar or on the keyboard), type Printers and scanners and press enter.
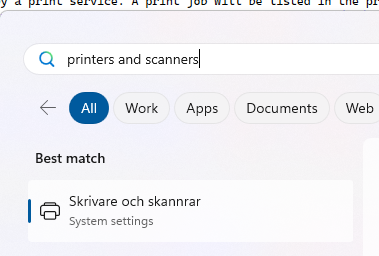
To view and edit specific printer properties, select the printer and press Printing preferences
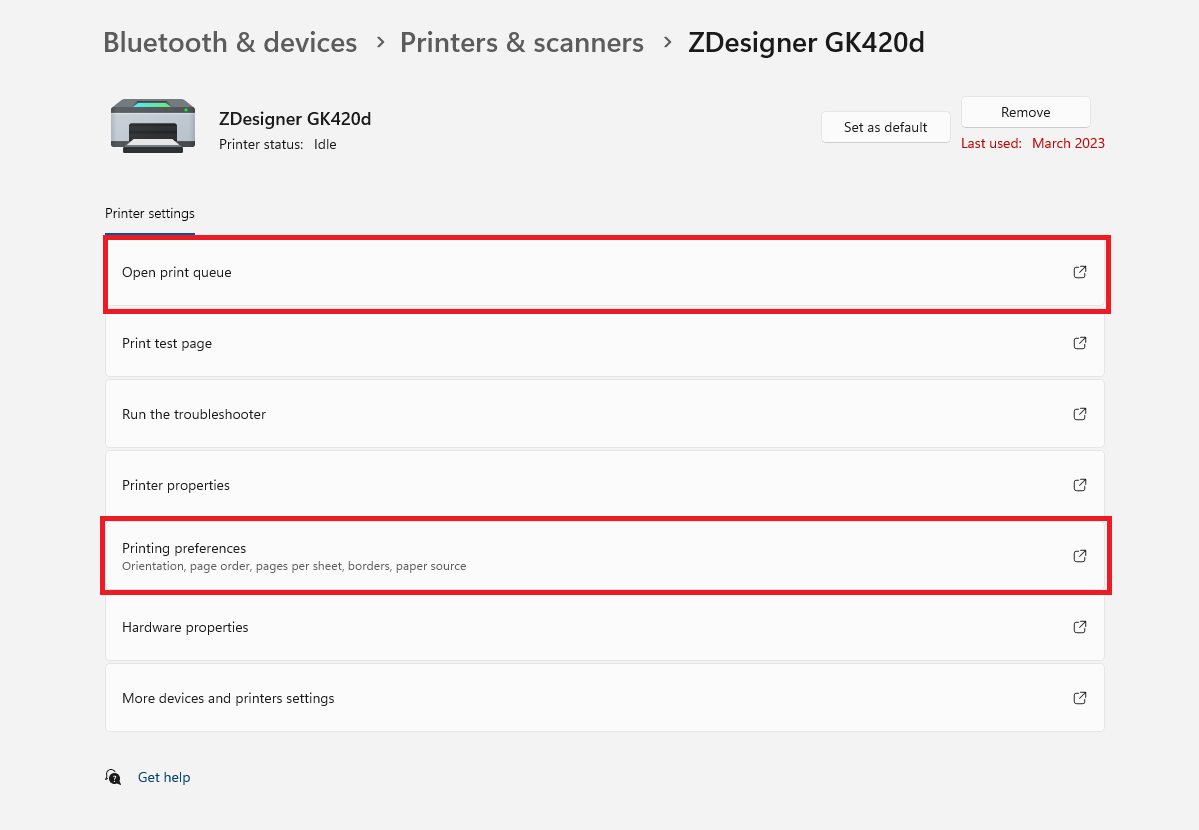
How the printer preferences look depends on printer model and driver, but from here you should be able to control basic settings such as which printer tray is used, document properties, orientation, double paged printing etc.
From the Printers and Scanners settings dialog you should also be able to open the printer queue. The printer queue can be useful to find out if something is blocking printing. Note that it is also possible to enable viewing of printer history in the print queue, which can be useful when troubleshooting. See for instance this guide.