Creating a kit article, or article structure
Table of contents
- Introduction
- Step 1 - Open the Articles menu
- Step 2 - Create a new article structure
- Step 3 - Locate the new article structure
- Step 4 - Link articles
- Step 5 - Review and update the article structure
- Video on kit articles
Introduction
A "kit", or structure article, lets you define an article in terms of other articles. For instance, you may define a "football kit article" as consisting of a football and a ball pump. To create a new article structure and link it to an already existing article, follow the steps below.
Note that the "kit" article is not being kept in stock. Only the underlying articles are kept in stock (in the below example, footballs and ball pumps). When an order for a football kit is received, the order can be allocated if there is at least one football and one ball pump in stock. Furthermore, changes to an article structure are only applied to new orders. If there already exists an order and you change the kit article, the existing order will not be affected. The order must be deleted and then recreated for the kit article change to take effect.
Step 1 - Open the Articles menu
Make sure you have selected the correct goods owner ("Test AB" in this case). Go to Warehouse and select Articles.
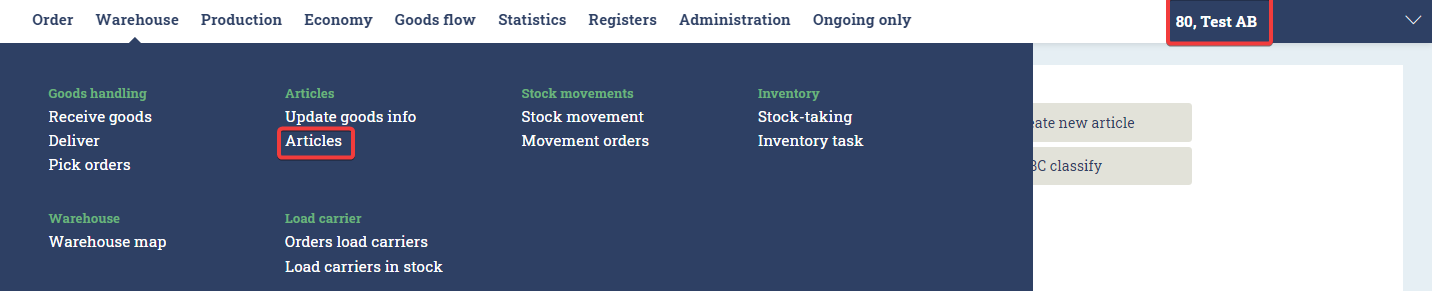
Step 2 - Create a new article structure
Fill out the form to create a new article. An Article Number is mandatory. In the Article kind drop, choose Kit Article Fill in the optionally information, such as Article Name (in this case a Football kit), Unit, Supplier, etc. and then click Create.
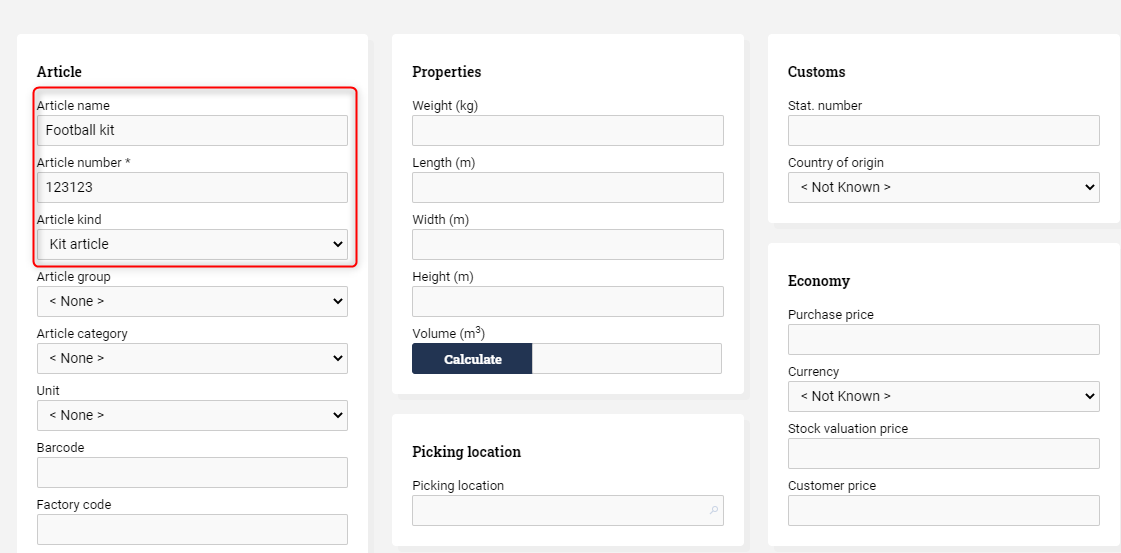
Step 3 - Locate the new article structure
From the list of articles, filter the list to locate the new article (in this case "123123"). On the far right, press the "Edit" for this article.

Step 4 - Link articles
From this article view (where articles properties also can be modified/added), under "Packaging/Production" select the "Add new Structure row".
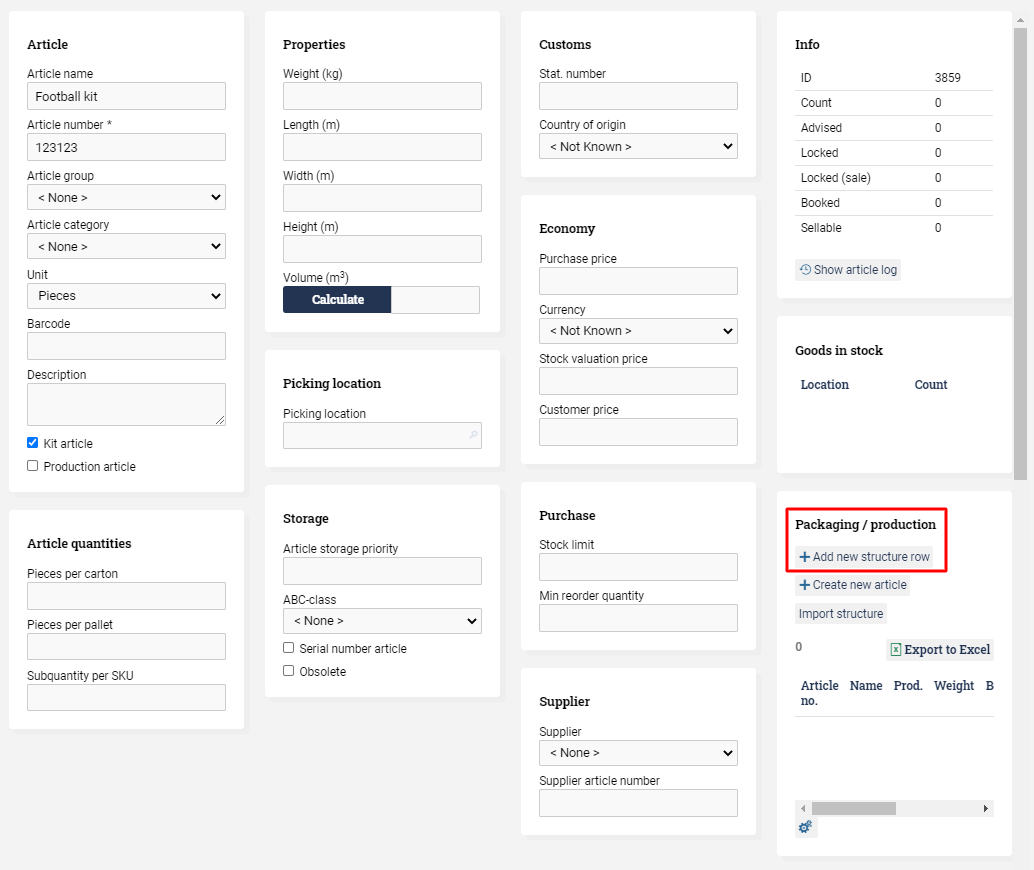
A box will now appear. In this box, from the drop-down list (or use the search fields above), select the article you wish to link to this "kit" (in this example, a football). Then specify how many items of this article that should be included in the "kit" and press "Create".

To link more articles to the "kit", repeat the above step and then go to the last step.
Step 5 - Review and update the article structure
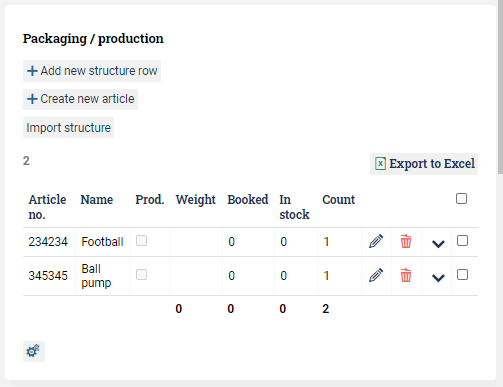
When all information and links have been added (in this example, one football and one ball pump have been linked to a "Football kit"), press the "Update" button at the bottom of the page. This creates an article structure.
Video on kit articles