Scanning with an iOS device
It is possible to use the scanning module with an ordinary iPhone or iPad if you do not have proper warehouse scanners available. However, our scanning sound effects are not compatible with iOS devices. If you want to have the sound effects available when scanning we recommend you to use the scanning module on an Android device instead.
This guide was developed using an iPhone 12 with iOS 15.5. The guide might differ if another device or software version is used. It is possible to use the Ongoing WMS Scanning interface as a digital pick list without any barcode capabilities required. We however highly recommend using barcodes for increased picking precision. There are two options for capturing barcodes:
- Use a barcode scanner connected to your device via Bluetooth. We list a couple of example hardware units for the scanning module in here. This alternative is recommended for ergonomic reasons.
- 2. Use the built-in camera by complementing it with an additional barcode-enabling keyboard app. In the below example, we use ScanKey, but there are multiple other options available in App Store which might work just as well.
1. Install and configure the barcode keyboard app
Start by downloading ScanKey - QR OCR NFC Keyboard or a similar app from App Store. This guide uses version 3.0.2 of ScanKey. Please note that ScanKey is not an application owned or developed by Ongoing and usage of the app is on your own terms.
When opening the app for the first time, follow the app’s guide on how to make it your default keyboard. ScanKey has a very clear step-to-step guide on how to perform this action, see images 1 and 2.
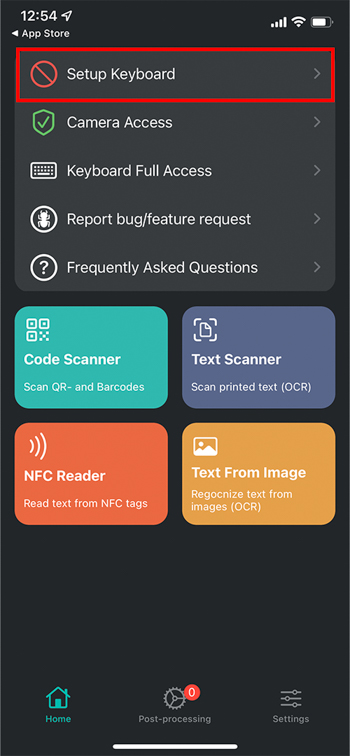
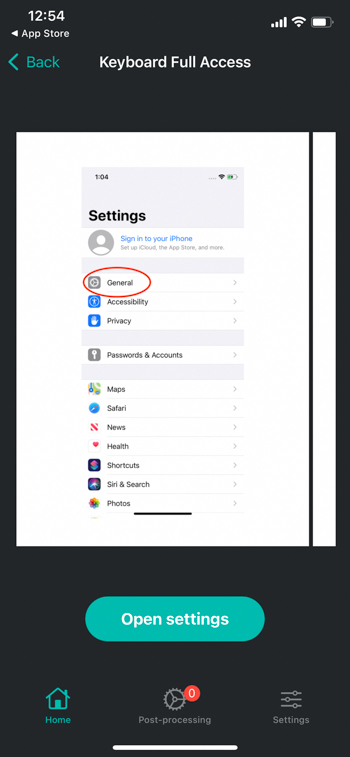
A feature we recommend is Auto return, sometimes named Auto submit or similar, which submits the form directly after the scanning app has read a barcode. This is the same as hitting enter after you have scanned the barcode. This will save you many clicks but can, however, be problematic if there are multiple barcodes besides each other. To activate Auto return in ScanKey, enter Settings and activate the feature, see images 3 and 4.
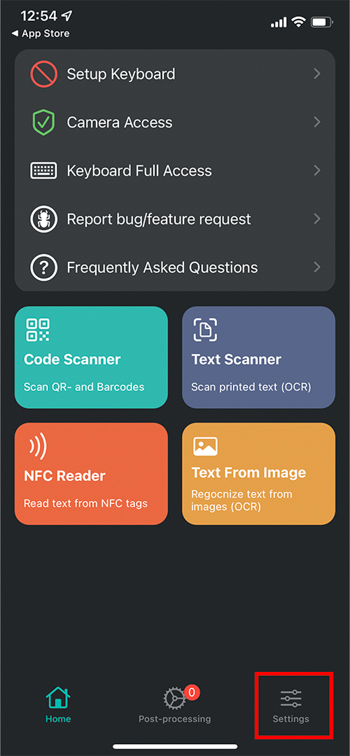
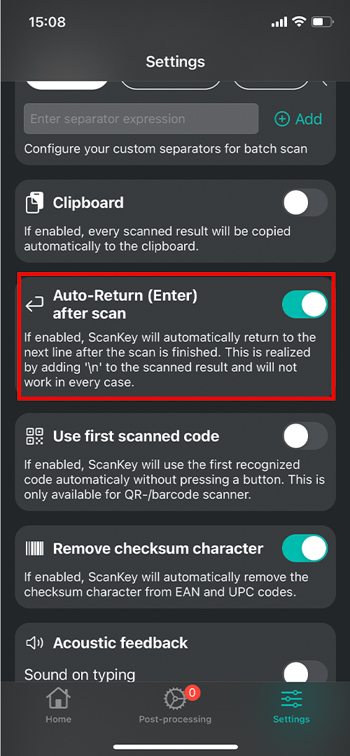
2. Using the barcode scanning app
After installing the app, the barcode keyboard is now always accessible regardless of what app you are using. To activate the barcode keyboard, simply change the keyboard as you normally would when switching between different languages when typing. Do so by pressing the globe icon, see image 5. To scan a barcode, press the barcode symbol as in image 6.
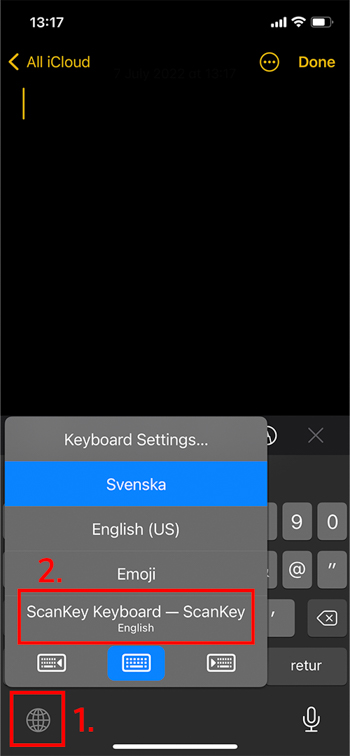
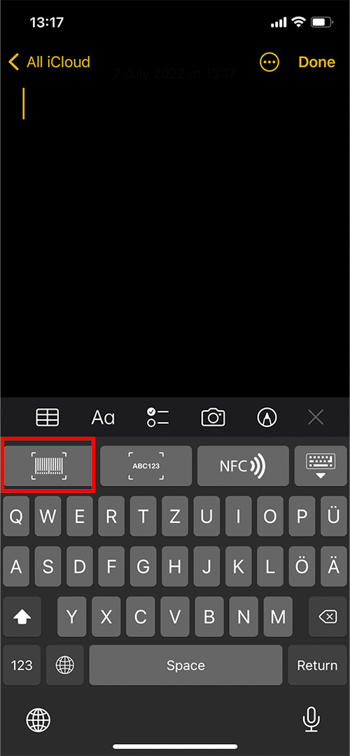
3. Adding Ongoing WMS Scanning to Home screen
Although it is perfectly fine to use Ongoing WMS Scanning in your device’s web browser, it is recommended to add it to your home screen. Adding it to the home screen gives easy access for the warehouse workers and enables the app to enter full-screen mode without the distraction from the top and bottom bar. However, please note that full-screen mode is not supported by all web browsers on an iOS device. In this example, Safari will be used which is the default web browser on iOS devices.
Open your Safari web browser on your iOS device. Open the Ongoing WMS Scanning website. This can be done by either pressing “scanning” underneath the green login button on the first page, see image 7, or by typing in /scanning at the end of your system URL. Once you have entered the scanning module, it should say Ongoing WMS Scanning at the top, see image 8.
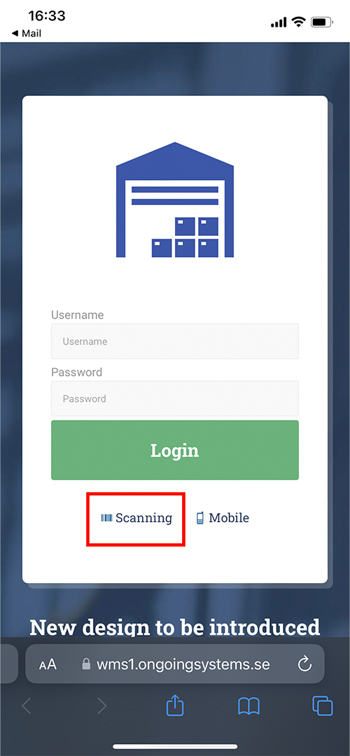
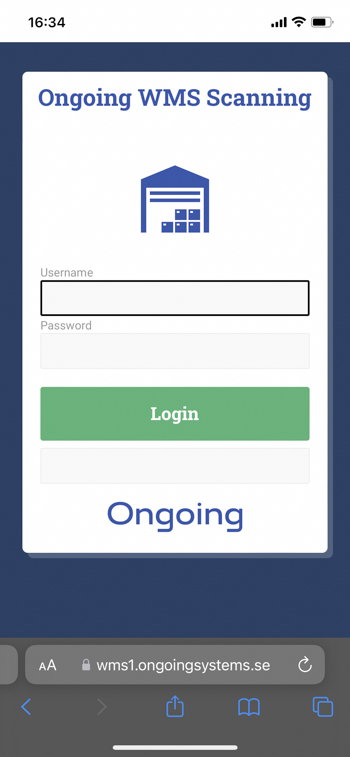
Save the login page on your home screen by pressing the options icon and then Add to Home Screen, see images 9 and 10.
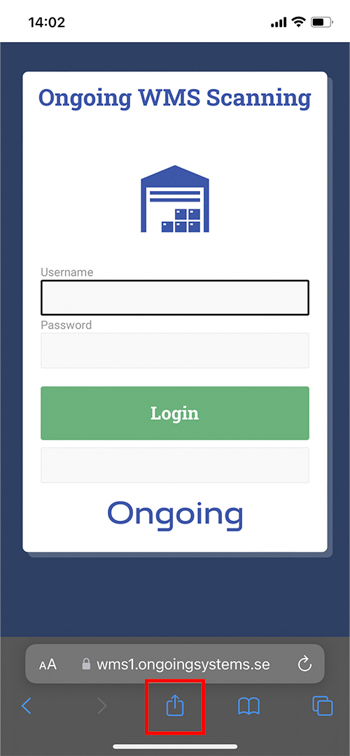
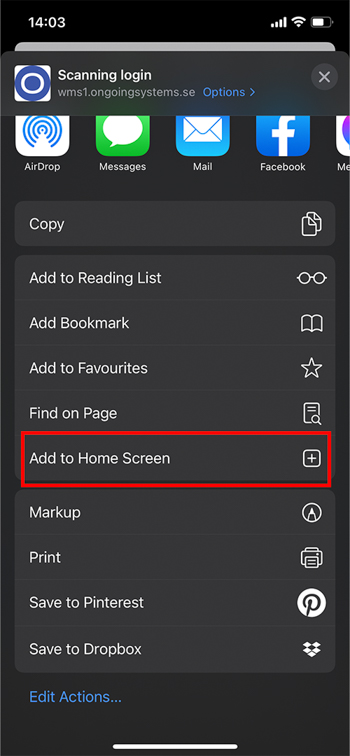
Now, you will find a shortcut to the webpage on your home screen, see image 11. When opening the page via the shortcut, you will notice that the bottom bar in Safari is no longer a distraction, see image 12 compared to image 9.

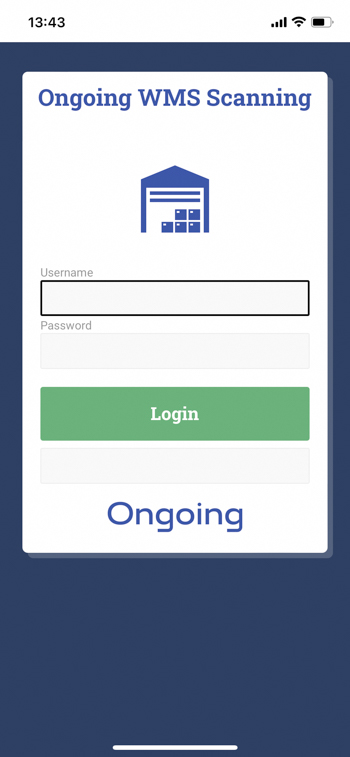
4. Using Ongoing WMS Scanning on iOS
Press the Ongoing WMS icon on the home screen to start the Ongoing WMS Scanning app, see image 13. You will now be prompted to log in, see image 14. Once logged in, you can start using the app.
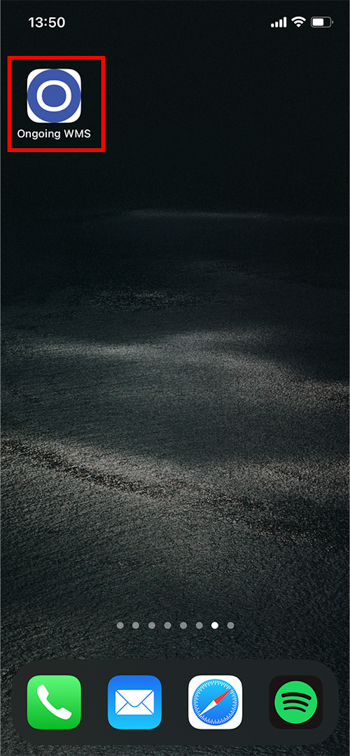
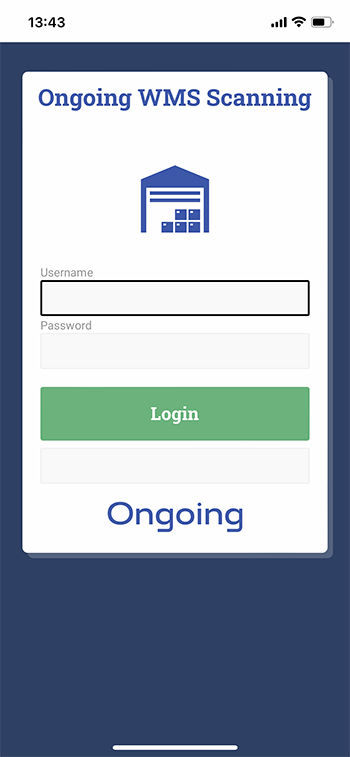
The below images show what it looks like when selecting which process to perform, see image 15. In this example, we entered Pick. Once in Pick mode, press the barcode icon on the keyboard, see image 16, to activate your camera, and you will then be ready to scan your first barcode.
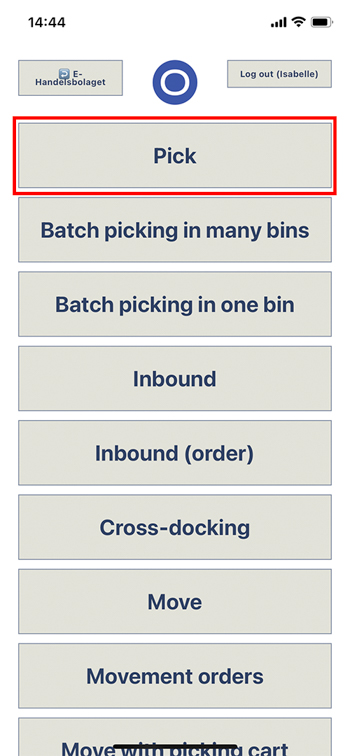
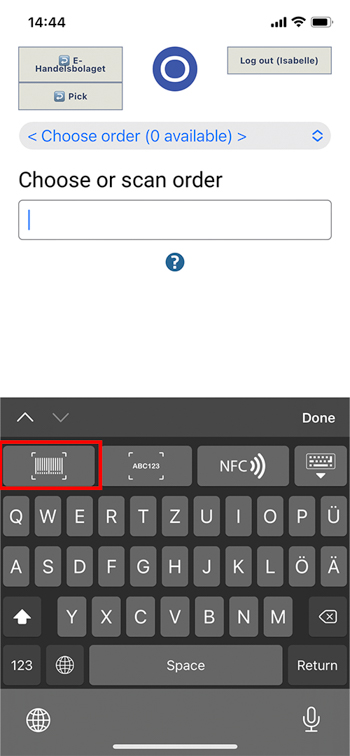
This is the end of this guide. Enjoy the scanning with your iOS device, and please do not hesitate to contact us if you have any questions.