Production
Table of contents
- Introduction
- Video of production module
- Activate the Production module
- Overview of the production module
- Using the production module
- Customization and scanning
- Integration support via the API
Introduction
Ongoing WMS provides a production module which allows the warehouse to produce new items from a given set of input items. A simple example is that the warehouse may produce a box which contains samples of various articles. More complex workflows are also possible. For instance, the system has full tracking of batch numbers and expiry dates which allows the production module to be used for food items. By default, the production module is deactivated. If you wish to activate the production module, please contact your contact person at Ongoing.
Video of production module
Activate the Production module
The Production module in the Warehouse top menu is not visible for all users by default. If you cannot see the module, please follow these steps.
-
Go to Administration => System settings => New setting.

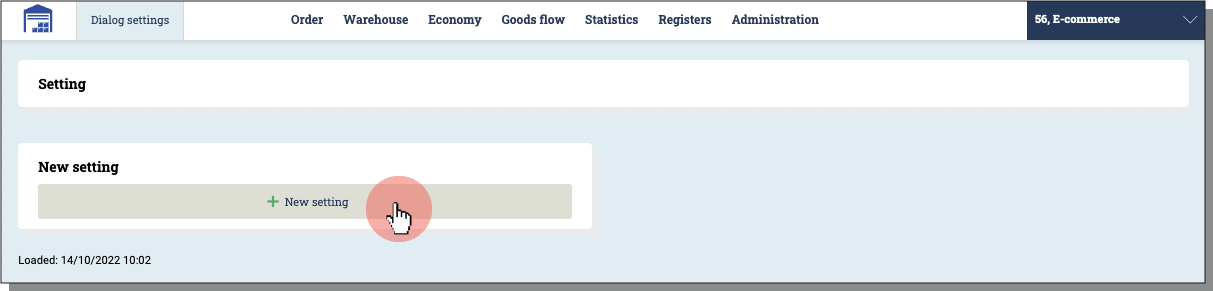
-
Locate EnableProductionOrder and click the green plus sign to add the setting.
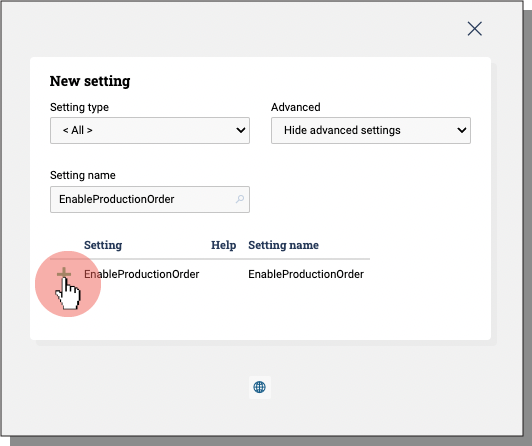
-
Select the setting by ticking the box underneath the setting name. Set priority to 10. Pick the users to whom the new setting should apply. Click Create.
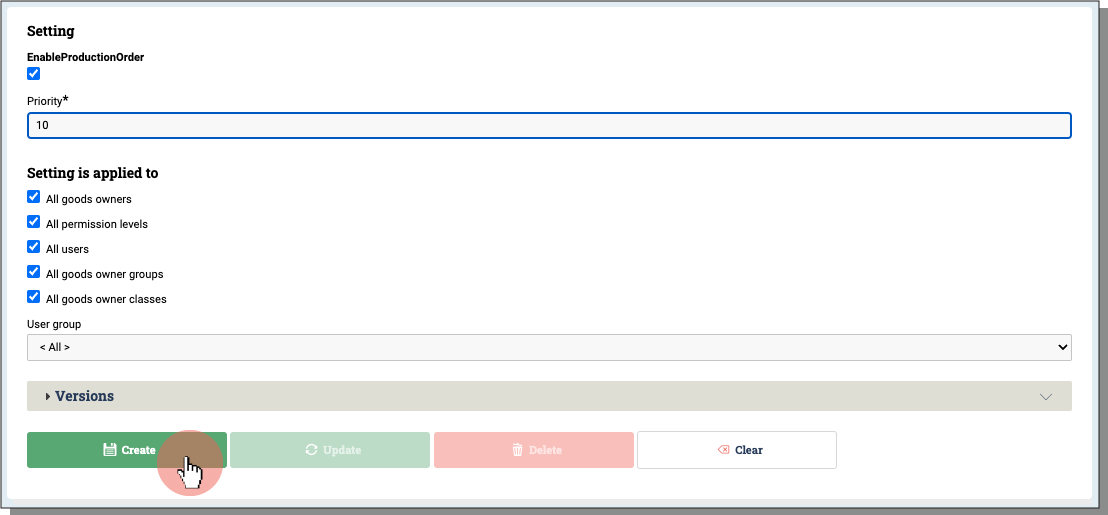
-
The Production module should now be visible in the Warehouse top menu.
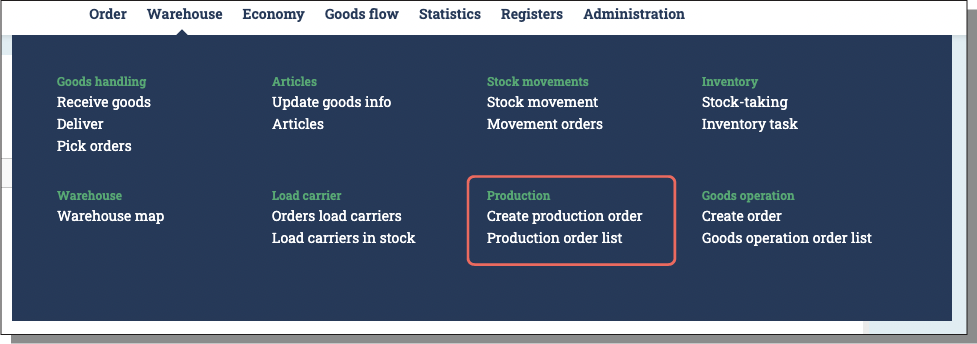
Overview of the production module
The first step when using the production module is to define your inputs and outputs:
- Define the articles which are considered to be inputs of the article which is to be produced.
- Define the articles which are to be produced (the outputs), and how many of each input articles they contain.
When that is done, you are ready to start production:
- Create a production order and state how many articles you wish to produce.
- Use the production order to produce the new items.
Using the production module
We will demonstrate how to use the production module with a fully worked example, where we start by defining a production article and then use it to produce new items.
This guide assumes you have some familiarity with Ongoing WMS. Please see the Introduction for administrators if you want to learn the basics before proceeding with this guide.
Creating production articles
Before you can produce an item, you must define what the input articles are. Our example article will be a chair, which is assembled out of four legs and a seat:
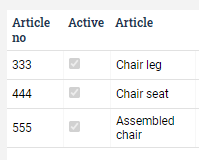
To define the chair as a production article, go to Warehouse ⇒ Articles and open the chair article. Choose Production article in the Article kind droplist.
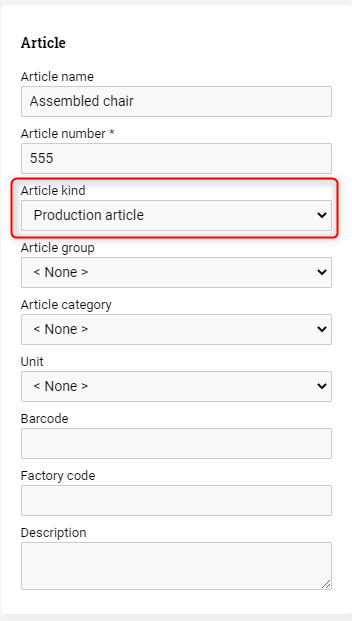
Then look under Packaging / Production. Use Add new structure row and add two rows - one row for the four legs and one row for the seat.

Finally, fill in a picking location for the article. Any items you produce will automatically be placed at this location. We have select location A1-1 as the picking location of the assembled chair.
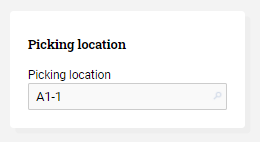
Creating a production order
To produce an item, you need a production order. Go Production ⇒ Create Order and create a production order for four assembled chairs.
The order should look like this when you are done:
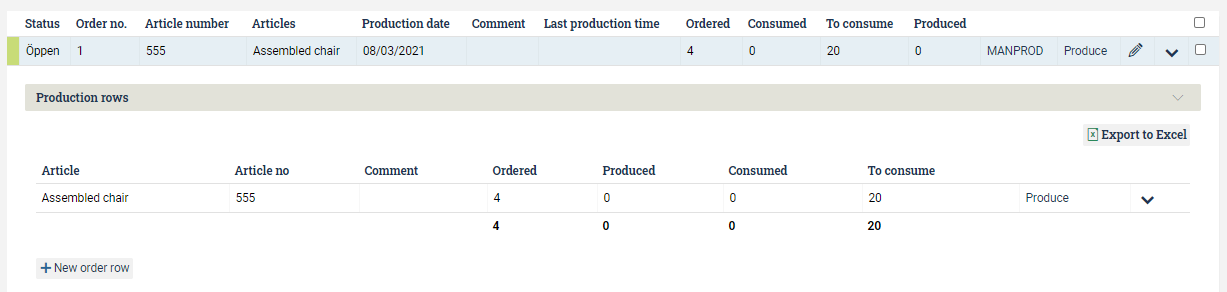
Producing the items
Producing an item means that other items will have to be consumed. Somehow you have to choose exactly which items are consumed. There are two ways of doing this:
- Automatic production: the system chooses which items to consume.
- Manual production: the user is responsible for manually picking which items to consume.
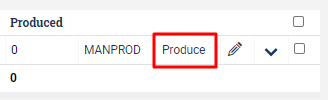
Checking which items were consumed and produced
The four assembled chairs have now been produced. You may wish to check exactly which items (legs and seats) were used for this. You can check this by opening the order and looking under Consumed goods. You can also see the produced items under Produced system lines.
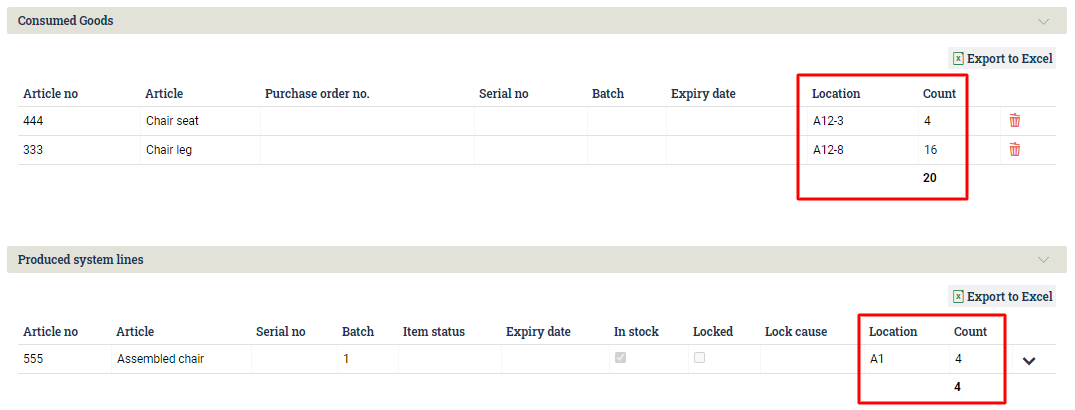
In this case, the system consumed 16 chair legs from location A12-8 and 4 seats from location A12-3. This resulted in 4 assembled chairs being produced at location A1.
Customization and scanning
The above describes the standard production workflow. Please contact your contact person at Ongoing if you need any customizations to make it work better for your use case.
It is possible to use the production module together with a handheld scanner. We have a separate page which describes how that works.
Integration support via the API
Ongoing's API (Application Programming Interface) has support for production orders. It allows an external system to create production orders and fetch information about produced items. Please see our developer page for more information.