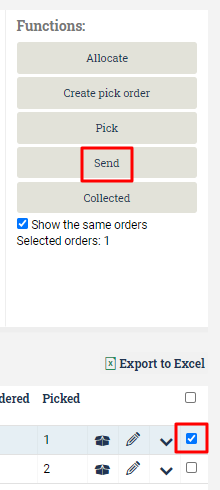Using an integration with a shipping platform
Table of contents
Introduction
If you have integrated Ongoing WMS with a shipping platform and have set up the transporters in Ongoing WMS, you are now ready to begin using the integration.
Specifying a transporter when creating orders
When you create an order in Order ⇒ Create Order, you have the option of specifying which transporter service to use in Freight:
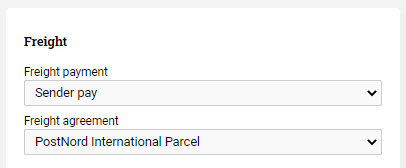
Choose service (drop) point
For some transporter services you can choose which service point the order will be delivered to. In some transporters and systems this is called drop point. Click ![]() to see a list of available service points near the customer, and choose one by clicking
to see a list of available service points near the customer, and choose one by clicking ![]() :
:
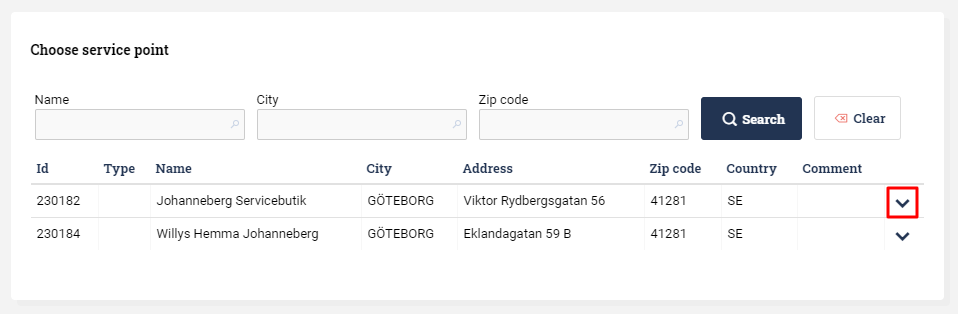
Changing transporters after an order has been created
You can change the transporter service on one or more orders by going to Order ⇒ Order list, checking each order, and then using the Order update functionality to update the transporter service. Remember to click the update button ![]() to apply the changes.
to apply the changes.
Here we have two orders which were created with the transporter service "PostNord International Parcel", and we are updating them to "PostNord MyPack Collect":
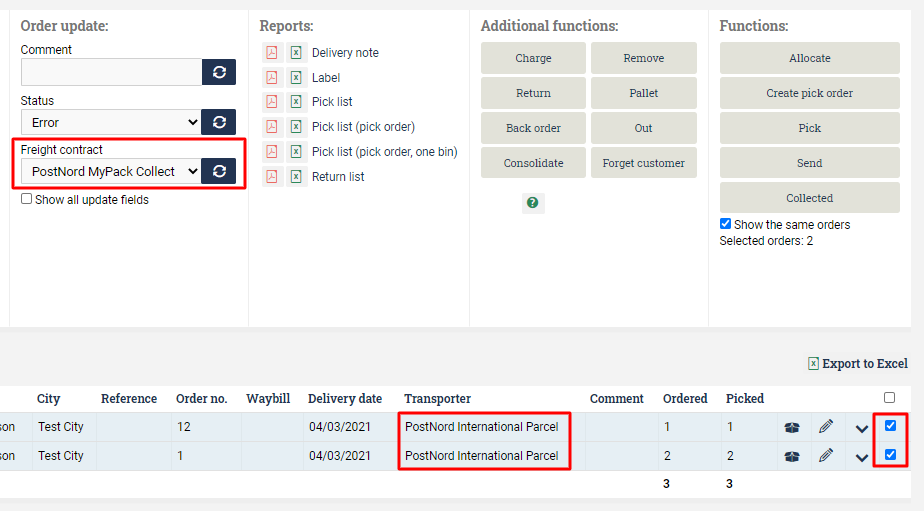
Specifying number of collis and weights
Before you can send an order to the integrating shipping platform, you must usually specify the number of collis and weights. Go to Order ⇒ Order list and find the order. Then click on the icon which looks like a box:
Input the required information (generally colli type, number of collis, and weight):

Then press Save.
Sending an order to the integrating system
After you have specified the colli information, you can send the order to the integrating system. Go to Order ⇒ Order list, find the order, check it, and press Send: