Getting acquainted with the system
Table of contents
- Logging in and logging out
- The menu and the current goods owner
- Common icons
- Searching and filtering
- Video on system basics in Ongoing WMS
Logging in and logging out
Your contact person at Ongoing will provide you with a link to the system, and a username and password. When you go to the link, you will be greeted with the login screen:
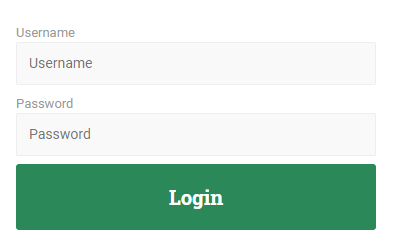
After you have logged in, you can easily change your password.
In the bottom right-hand corner, there is a button which allows you to log out:

The menu and the current goods owner
At the top of each page, we have the so-called menu. It allows you to switch between different pages. When you move the mouse over the menu, it will automatically expand, allowing you to choose a page. Directly above the menu, you can see which page you are currently viewing.
Here we are viewing Order ⇒ Order list:
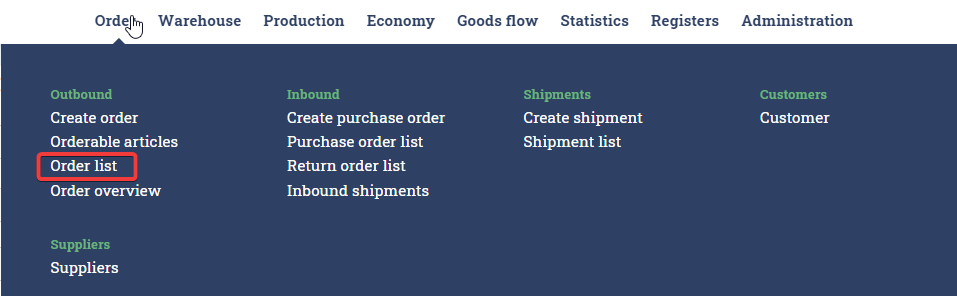
If you know the name of a particular page, you can search for it by clicking on the search field or by pressing F3:

The clients of the warehouse are called goods owners. To the right of the menu, you have a list of these goods owners, and you can also switch between them. The list is also accessible by pressing F2.
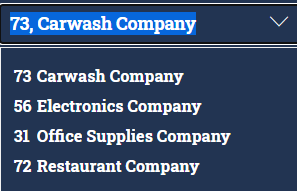
Common icons
These are the most common icons which appear in the system, and a description of what happens when you click on them.
| Icon | Name | What happens when clicked |
|---|---|---|
|
|
Expand / Select | The object in question will be expanded in place, allowing you to see more details. |
|
|
Edit | You will be taken to a new page where you can edit the object in question. |
|
|
Delete | The system will attempt to delete the object in question. |
|
|
The system will generate a PDF file for printing. | |
|
|
Excel | The system will generate an Excel file. |
Searching and filtering
Generally speaking, there are two ways of finding objects (such as orders or articles) in the system. On most pages we have a section where you have a selection of search fields available. For instance, in the order list you can use the following fields to find an order:
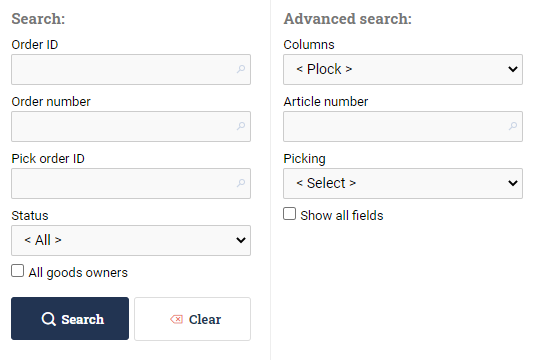
So if you know the order number you are looking for, you can simply enter the order number and click on Search.
The second way to search is to apply a filter directly to the table. You can click on each column header and a search field will appear:
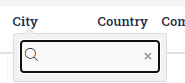
If you click on the field, you can enter a search string. For instance, this is how you would search for all orders going to Lammhult:
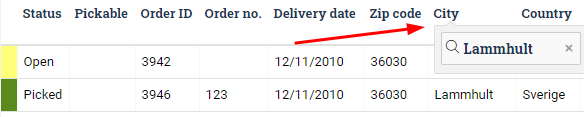
Columns which contain dates or numbers also have two additional icons which allow you to add "greater than" and "less than" filters by filling in the values "From" and "To":
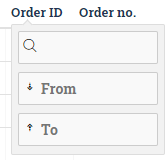
Wildcards
You can use wildcards (jokertecken in Swedish) to do advanced searches. The following wildcards are available:
| Wildcard | Description | Example |
|---|---|---|
| % | Will match any number of characters. | The search string il%comb% will match Ilfracombe, but not High Wycombe. |
| _ | Will match a single character. | The search string Gothenb_rg will match both Gothenburg and Gothenberg. |
| * | Will search for matches containing the letters which follow the asterisk. | The search string *combe will match both Ilfracombe and High Wycombe. Note that il*combe will not yield any matches. |
| ! | Will force Ongoing WMS to do an exact match. This is strictly speaking not a wildcard. | If you have two articles called 123 and 123ABC, and you do a search for 123, then both articles will be found. But if you search for 123!, then only the first article will be considered a match. |
| [] | Will match any single character within the range or set, e.g. [abcde] or [a-e]. | The search string Gothenb[ue]rg will match both Gothenburg and Gothenberg, but not Gothenborg. |
| [^] | Will match any single character not within the range or set, e.g. [^abcde] or [^a-e]. | The search string Gothenb[^ue]rg will match Gothenborg, but not Gothenburg or Gothenberg. |
As an example, here is how you would find all orders going to cities whose names contain the word comb:

Video on system basics in Ongoing WMS